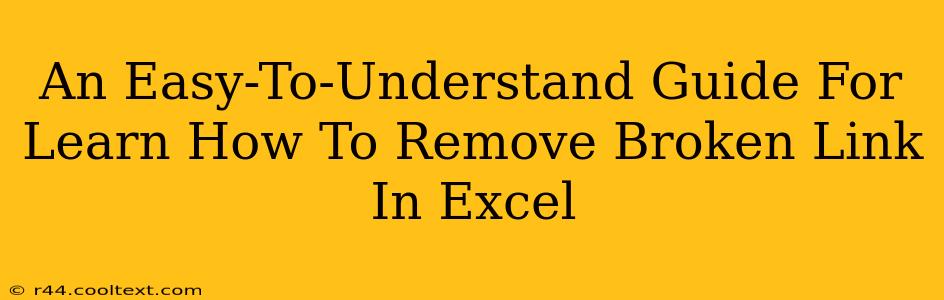Broken links in Excel workbooks can be frustrating, leading to errors and inaccurate data. This guide provides a straightforward, step-by-step approach to identifying and removing these problematic links, ensuring your spreadsheets remain clean and functional. We'll cover various methods, catering to different levels of Excel expertise.
Identifying Broken Links in Excel
Before you can remove broken links, you need to find them. Excel offers a built-in feature to help with this:
1. The "Check Links" Feature:
- Go to the Data tab on the Excel ribbon.
- Click on Edit Links. This will open the "Edit Links" dialog box.
- This dialog box lists all external links in your workbook. A broken link will be indicated with an error message, often stating something like "The file could not be found."
2. Manual Inspection (For Visually Obvious Issues):
Sometimes, broken links are evident from the data itself. Look for:
- #REF! Errors: This error usually indicates a broken link to a cell or range within the same workbook.
- #NAME? Errors: This suggests a problem with a named range or defined name that the link relies on.
- #N/A Errors: This can signify a missing or inaccessible data source.
Removing Broken Links in Excel
Once you've identified the broken links, you have several options for removing them:
Method 1: Using the "Edit Links" Dialog Box
This is the most straightforward method for managing multiple links simultaneously:
- Open the "Edit Links" dialog box as described above.
- Select the broken link(s) you want to remove.
- Click the "Break Link" button. This removes the link completely, leaving behind the value of the link at the time it was broken.
Method 2: Manually Editing the Cell (For Single Links)
If you only have a few broken links, you can directly edit the affected cells.
- Locate the cell containing the broken link.
- If the cell displays an error, delete the formula in the cell. This removes the link.
- Optionally, you can replace the error with the correct data or a placeholder value.
Method 3: Using VBA (For Advanced Users)
For workbooks with many links, or for automated link checking and removal, Visual Basic for Applications (VBA) offers a powerful solution. This involves writing a macro to automatically identify and break broken links. (Note: VBA requires programming knowledge.) A sample VBA code snippet might look like this (but will need adjustments based on your specific workbook structure):
Sub RemoveBrokenLinks()
Dim link As Variant
On Error Resume Next
For Each link In ActiveWorkbook.LinkSources(xlLinkTypeExcelLinks)
If Err.Number <> 0 Then
ActiveWorkbook.BreakLink Name:=link, Type:=xlLinkTypeExcelLinks
End If
Err.Clear
Next link
On Error GoTo 0
End Sub
Important Considerations:
- Data Loss: Breaking a link removes the dynamic connection to the source data. The cell will retain the value at the time the link is broken, but it will no longer update automatically.
- Backup: Before removing any links, it's always a good idea to create a backup copy of your workbook.
Preventing Future Broken Links
- Proper File Management: Keep your files organized and avoid moving or deleting linked files without updating the links in your Excel workbook.
- Absolute vs. Relative Paths: Use absolute paths (full file paths) when linking to external files to minimize the risk of broken links if files are moved.
- Regularly Check Links: Periodically use the "Check Links" feature to identify and address broken links proactively.
By following these steps, you can effectively manage and remove broken links in your Excel workbooks, ensuring data accuracy and maintaining the integrity of your spreadsheets. Remember to choose the method that best suits your skills and the complexity of your workbook.