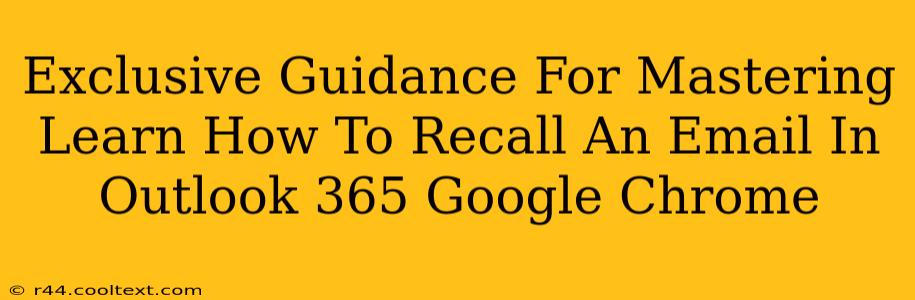Recalling emails is a crucial skill in today's fast-paced digital world. Whether you've accidentally sent an email to the wrong recipient, noticed a critical typo, or simply want to revise your message before it's read, knowing how to recall an email can save you from potential embarrassment or misunderstandings. This guide provides exclusive insights into recalling emails using Outlook 365 and Google Chrome.
Understanding Email Recall Limitations
Before we dive into the how-to, it's important to understand the limitations of email recall. Email recall isn't foolproof. Its success depends on several factors:
- Recipient's Email Client: The recipient's email provider and client (like Outlook, Gmail, etc.) must support message recall.
- Recipient's Actions: If the recipient has already opened, downloaded, or forwarded the email, recall is less likely to be successful.
- Network Speed: Recall requests rely on network connectivity. Slow connections can hinder the process.
Therefore, while we'll explore the methods, always remember that recalling an email isn't guaranteed.
Recalling Emails in Outlook 365
Outlook 365 offers a built-in recall feature. Here's how to use it:
Step 1: Locate the Sent Email: Open your "Sent Items" folder and find the email you wish to recall.
Step 2: Initiate the Recall: Right-click on the email and select "Recall This Message."
Step 3: Choose Your Recall Option: Outlook presents two choices:
- Delete unread copies of this message: This option deletes the email from the recipient's inbox only if they haven't yet read it.
- Delete unread copies and replace with a new message: This option allows you to replace the original email with a corrected version. This is useful for fixing typos or adding crucial information.
Step 4: Confirmation: Confirm your recall request. Outlook will attempt to recall the email. You'll receive a notification about the recall's success or failure.
Important Note: The "replace with a new message" option requires careful consideration. The original message remains in the recipient's Deleted Items folder if they've already read it.
Recalling Emails in Google Chrome (Gmail)
Gmail doesn't offer a direct "recall" feature like Outlook. However, you can employ a workaround that might be effective if the recipient hasn't yet read the email:
Step 1: Act Quickly: Speed is crucial. The faster you respond, the higher your chances of preventing the recipient from reading the email.
Step 2: Send a Follow-Up Email: Compose a new email to the same recipient. In the subject line, clearly state that this is a replacement for the previous email, for example: "Urgent: Replacement for Previous Email - [Original Subject]". Clearly explain why you're sending a replacement email.
Step 3: Request Deletion (Optional): You can politely ask the recipient to delete the original email. However, this relies entirely on their cooperation.
Step 4: Consider Your Communication Style: Be professional and apologetic in your communication.
Best Practices for Preventing Email Recalls
While knowing how to recall an email is valuable, preventing the need to recall is even better. Here are some best practices:
- Proofread Carefully: Take your time to proofread every email before hitting "send".
- Use the "Delay Send" Feature: Many email clients allow you to schedule emails for later delivery, providing you with time to review your message.
- Use the "BCC" Field Wisely: For mass emails, utilize the "BCC" (Blind Carbon Copy) to protect recipients' privacy and avoid accidental replies to everyone.
- Double-Check Recipients: Carefully review the recipient list before sending, especially when sending to multiple people.
By following these strategies and understanding the limitations of email recall, you can significantly reduce the need to recall emails and improve your overall email communication efficiency. Remember that proactive measures are always the best way to avoid email mishaps.