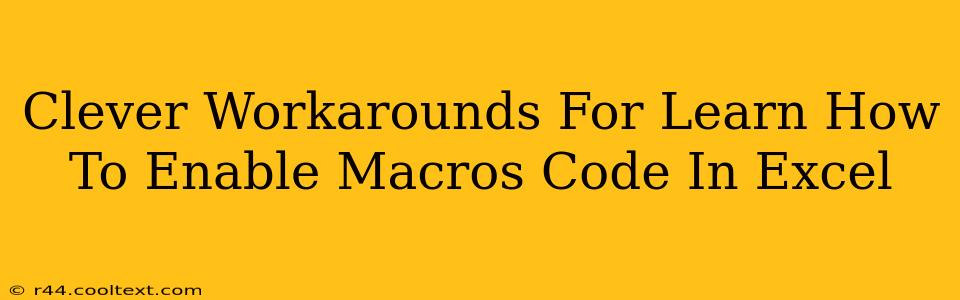Enabling macros in Excel can sometimes feel like navigating a minefield, especially if you're concerned about security. This guide offers clever workarounds and best practices to help you safely enable macros for your Excel code, ensuring you can leverage their power without compromising your system's security.
Understanding Macro Security Risks
Before diving into workarounds, let's address the elephant in the room: security. Macros, while incredibly powerful for automating tasks and adding functionality to Excel spreadsheets, can also pose risks. Malicious macros can infect your system with viruses or steal sensitive data. Therefore, understanding and mitigating these risks is crucial.
The Dangers of Unsigned Macros
Unsigned macros – those not digitally signed by a trusted developer – represent the biggest threat. Excel's security settings are designed to protect you from these potentially harmful macros. However, if you must enable them, proceed with extreme caution and only from trusted sources.
Best Practices for Safe Macro Usage
- Only enable macros from trusted sources: This is the most important rule. If you're unsure about the source of a macro-enabled workbook, do not enable the macros.
- Scan downloaded workbooks with antivirus software: Before opening any downloaded Excel file, scan it thoroughly with your antivirus program.
- Keep your antivirus software up-to-date: Regularly update your antivirus software to ensure it can detect and neutralize the latest threats.
- Enable macros only when necessary: Avoid enabling macros unless absolutely required for the specific functionality of the workbook.
- Review macro code (if you have the skills): If you possess programming knowledge, examine the macro code before enabling it to identify any potential red flags.
Clever Workarounds for Enabling Macros
While directly enabling macros is often the most straightforward approach, here are some workarounds that might help in specific situations, always prioritizing security:
1. Using a Trusted Location:
Excel allows you to specify trusted locations – folders where macros are automatically enabled. This approach minimizes manual intervention but still requires careful selection of which folders are designated as trusted. Misusing this feature can severely compromise your system's security.
2. Digital Signatures:
If you're a developer creating macros, obtaining a digital signature is crucial. A digital signature verifies your identity and reassures users that the macro is legitimate and hasn't been tampered with. This significantly improves trust and reduces security concerns.
3. Alternative Solutions (No Macros Needed):
In some cases, you might find alternative solutions that don't require macros at all. Consider using Excel's built-in functions, Power Query, or VBA alternatives to achieve the same outcome without the security risks associated with macros. This approach provides a significantly more secure environment.
4. Virtual Machines (VM):
For particularly risky macro-enabled workbooks, running them within a virtual machine (VM) is a highly recommended security measure. This isolates the macro's execution within the VM, preventing any potential damage from affecting your main operating system.
Conclusion: Prioritize Security
Enabling macros in Excel requires a balanced approach. While they offer powerful capabilities, prioritizing security is paramount. By following these workarounds and best practices, you can safely leverage the benefits of macros while mitigating the potential risks. Remember, the safest approach is often to avoid enabling macros if possible and explore safer alternatives. Always prioritize your system's security.