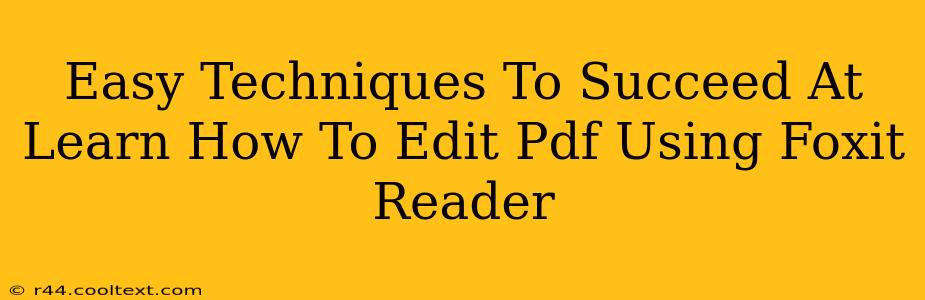Foxit Reader, a popular and free PDF reader, offers surprisingly robust editing capabilities. While not as feature-rich as dedicated PDF editors, it's more than sufficient for many common tasks. This guide provides easy techniques to master PDF editing with Foxit Reader, empowering you to efficiently modify your documents.
Getting Started: Understanding Foxit Reader's Editing Features
Before diving into specific techniques, it's crucial to understand Foxit Reader's limitations and strengths. You can't perform extensive edits like major restructuring or complex image manipulation. However, for basic tasks, Foxit Reader excels. It allows you to:
- Add Text: Insert text anywhere on the page.
- Edit Existing Text: Modify existing text within the document.
- Add Images: Include images to enhance your PDF.
- Add Annotations: Add comments, highlights, and underlines for review and collaboration.
- Delete Content: Remove unwanted text or images.
Important Note: The availability of certain editing features might depend on your Foxit Reader version and whether you have a paid license (Foxit PhantomPDF offers advanced features).
Easy Techniques for Editing PDFs in Foxit Reader
Let's explore some practical techniques:
1. Adding Text to Your PDF
- Open your PDF: Launch Foxit Reader and open the PDF you want to edit.
- Activate Editing Mode: Look for the "Comment" or "Edit" tool (the icon may vary slightly depending on your version). Clicking this will usually enable editing options. If you don't see it, check the toolbar's menu.
- Select the Text Tool: Find the "Text" tool – it often looks like a capital "T".
- Click and Type: Click where you want to add text, and start typing. You can adjust font size and style using the formatting options in the toolbar.
2. Editing Existing Text
- Select the Text: Click and drag your cursor to select the text you want to modify.
- Type or Paste: Simply type the new text to replace the selection, or paste text from your clipboard.
3. Adding Images
- Select the Image Tool: Look for an image insertion tool; it's often a picture icon.
- Insert Image: Click on the location where you'd like to add the image and select it from your computer's file explorer. You may be able to resize and reposition the image after insertion.
4. Adding Annotations (Highlights, Underlines, Comments)
- Choose Annotation Tool: Locate the annotation tools. These usually include highlighting, underlining, strikethrough, and comment tools.
- Select and Annotate: Select the text or area you want to annotate, and then use the chosen annotation tool. You can typically add notes to your annotations as well.
Troubleshooting and Tips for Success
- Save Your Changes: Regularly save your work to prevent data loss.
- Experiment: Don't be afraid to try different tools and settings to get familiar with Foxit Reader's capabilities.
- Check Your Version: Some features might be limited based on your Foxit Reader version. Consider updating to the latest version for optimal functionality.
- Online Resources: Numerous tutorials and guides are available online if you encounter specific difficulties. Search for "Foxit Reader editing tutorial" for step-by-step instructions.
By mastering these easy techniques, you can significantly enhance your PDF editing workflow with Foxit Reader, streamlining your document preparation and collaboration efforts. Remember to save your work frequently!