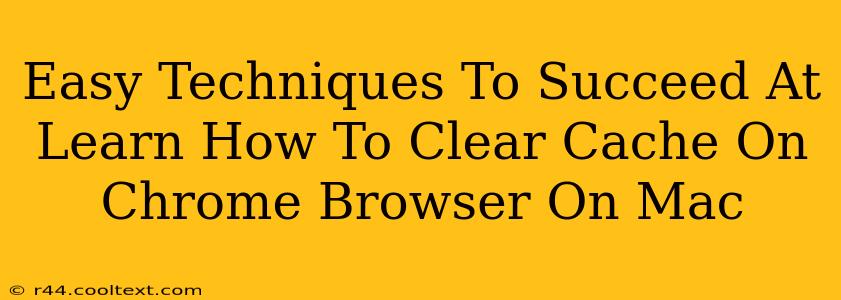Clearing your Chrome browser cache on your Mac is a simple process that can significantly improve your browsing experience. A cluttered cache can lead to slow loading times, website glitches, and even security vulnerabilities. This guide provides easy-to-follow steps to clear your cache and keep your Chrome browser running smoothly.
Why Clear Your Chrome Cache?
Before diving into the how-to, let's understand the why. Your browser's cache stores temporary files, images, and data from websites you visit. While this speeds up loading times for frequently visited sites initially, an overflowing cache can cause problems:
- Slow Loading Times: A bloated cache forces your browser to sift through unnecessary files, slowing down page load speeds.
- Website Display Issues: Outdated cached files can lead to websites displaying incorrectly, with missing images or broken layouts.
- Security Risks: Cached data can potentially contain outdated or malicious code, posing a security risk.
- Troubleshooting Problems: Clearing the cache is often a first step in troubleshooting various browser issues.
Step-by-Step Guide: Clearing Chrome Cache on Mac
Here's how to clear your Chrome cache on your Mac in a few simple steps:
Step 1: Open Chrome and Access Settings
Launch Google Chrome on your Mac. Click on the three vertical dots in the upper right-hand corner of the browser window. This opens the main menu.
Step 2: Navigate to Clear Browsing Data
In the menu, select "More tools," and then click on "Clear browsing data."
Step 3: Customize Your Cleaning
A new window will pop up. Here you can customize what you want to clear. For a thorough cache cleaning, focus on these options:
- Browsing history: Clears your browsing history, including URLs and visited pages.
- Download history: Removes the record of files you've downloaded.
- Cookies and other site data: This is crucial for cache clearing, as it removes temporary files and cookies.
- Cached images and files: This directly targets the cached data causing slowdowns.
Step 4: Select Time Range
Choose the time range for clearing data. Options usually include "Last hour," "Last 24 hours," "Last 7 days," "Last 4 weeks," and "Beginning of time." For a complete clean, select "Beginning of time."
Step 5: Initiate the Clearing Process
After making your selections, click the "Clear data" button. Chrome will now clear the specified data. This process may take a few moments depending on the size of your cache.
Troubleshooting Tips
- Website Still Not Loading Properly? If a website still displays incorrectly after clearing the cache, try hard-refreshing the page (Cmd + Shift + R). This forces the browser to download a fresh copy of the page, bypassing the cache completely.
- Persistent Issues: If problems persist, consider restarting your Mac or even reinstalling Chrome as a last resort.
Optimizing Your Browsing Experience
Regularly clearing your Chrome cache is a simple yet effective way to maintain a fast and secure browsing experience. Make it a habit to clear your cache periodically (e.g., once a week or once a month) to prevent performance issues and maintain optimal browser health. By following these easy techniques, you can easily succeed at managing your Chrome cache on your Mac.