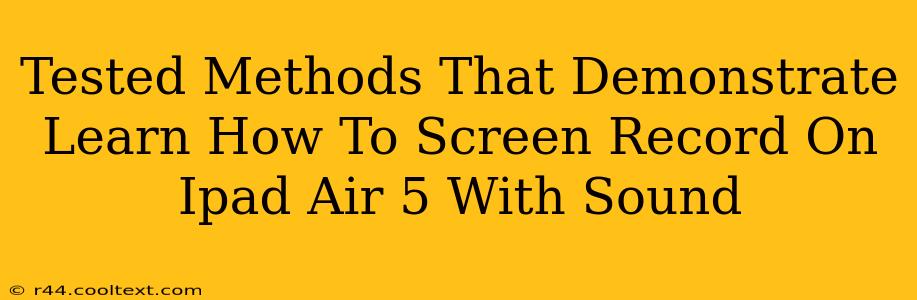Are you ready to capture your iPad Air 5 screen activity, including audio? This comprehensive guide provides tested and reliable methods to screen record on your iPad Air 5 with sound, ensuring you don't miss a beat. Whether you're creating tutorials, recording gameplay, or capturing a video conference, these steps will have you recording in no time.
Why Screen Recording with Sound Matters
Screen recording is invaluable for many tasks. Adding audio elevates its usefulness:
- Tutorials and How-Tos: Clearly explain actions with your voice, making learning easier.
- Gaming: Capture gameplay with commentary for a more engaging viewing experience.
- Video Conferences: Save important meetings or presentations for later review.
- Software Demonstrations: Showcase your app or software capabilities effectively.
Method 1: Using the Built-in Screen Recording Feature (iOS 15 and later)
The simplest method involves using the iPad's native screen recording functionality. This built-in tool offers a straightforward approach, requiring no third-party apps.
Steps:
- Open Control Center: Swipe down from the top right corner of your iPad Air 5 screen.
- Locate Screen Recording: Find the screen recording icon (it usually looks like a circle with a filled-in circle inside). If you don't see it, you might need to customize your Control Center settings.
- Press and Hold the Icon: This displays additional options.
- Select Microphone Audio: Ensure "Microphone" is toggled on to include audio in your recording.
- Start Recording: Tap the screen recording icon to begin. A red bar will appear at the top of your screen indicating that recording is in progress.
- Stop Recording: To stop, tap the red bar. Your recording will be automatically saved to your Photos app.
Pros: Simple, readily available, no extra apps needed. Cons: Lacks advanced features of third-party apps.
Method 2: Utilizing Third-Party Apps for Advanced Features
While the built-in screen recorder is excellent for basic needs, dedicated apps often provide more control and additional features:
Several apps offer screen recording capabilities with sound, each with its own strengths. Research and choose one that best fits your specific needs. Remember to carefully review app permissions before installation. Popular options often include features like:
- Advanced Editing Tools: Trim, cut, add text, and more.
- Multiple Audio Sources: Record both internal and external audio simultaneously.
- Scheduled Recordings: Set up recordings to automatically start and stop at specific times.
- High-Quality Recording Options: Select the resolution and frame rate for optimal quality.
Always download apps from reputable sources like the Apple App Store to ensure security and avoid malware.
Troubleshooting Tips
- No Sound During Recording: Check that the "Microphone" option is enabled in the screen recording settings. Make sure your iPad's microphone is not muted or covered.
- Low Audio Quality: Ensure your iPad’s volume isn't too low and that you're recording in a quiet environment. Experiment with different microphone positions.
- Recording Issues: If you encounter persistent issues, try restarting your iPad or updating your iOS to the latest version.
Conclusion
Screen recording with sound on your iPad Air 5 is easier than ever, offering versatile methods to capture your screen activity with audio. Whether you choose the built-in feature or explore a third-party app, these methods provide reliable ways to create high-quality recordings for any purpose. Remember to explore the settings and options of your chosen method to fine-tune your recordings and capture the perfect screencast.