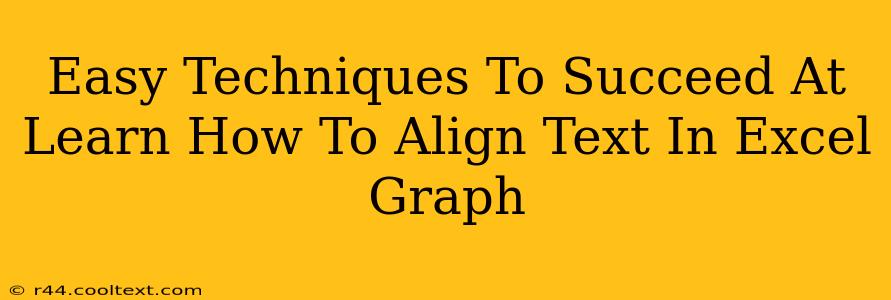Creating professional-looking charts and graphs in Excel is crucial for data visualization and effective communication. One often-overlooked detail that significantly impacts the overall presentation is text alignment within your graph elements. Poorly aligned text can make your graph look cluttered and unprofessional, hindering your ability to convey your data clearly. This guide provides easy techniques to master text alignment in Excel graphs, ensuring your charts are both informative and visually appealing.
Understanding Text Alignment Options in Excel Graphs
Before diving into the techniques, let's understand the basic alignment options available within Excel. These options typically include:
- Horizontal Alignment: This controls the left-to-right positioning of your text. Options include left, center, and right alignment.
- Vertical Alignment: This controls the top-to-bottom positioning of your text. Options include top, center, and bottom alignment.
These settings are usually accessible through the formatting options when you select the text element within your Excel graph.
Easy Techniques for Aligning Text in Your Excel Graphs
Here are some straightforward methods to achieve perfect text alignment in your Excel charts:
1. Direct Text Selection and Formatting
This is the most common method. Simply:
- Select the text: Click on the text element within your graph (axis labels, chart title, data labels, etc.) that you want to align.
- Access the formatting options: Right-click on the selected text and choose "Format Data Labels" (or a similar option depending on the text element). Alternatively, you can find formatting options on the ribbon under the "Home" tab.
- Adjust alignment: Use the alignment options (typically icons representing left, center, right, top, middle, and bottom alignment) to position your text as desired. Experiment to find the best visual balance.
2. Using the Format Axis Title/Data Labels Feature
For axis titles and data labels, Excel provides a dedicated formatting pane.
- Select the axis or data label: Click on the element you wish to modify.
- Open the Format Pane: Right-click and select "Format Axis Title" (or "Format Data Labels"). This opens a pane with various formatting options.
- Align your text: Navigate to the "Alignment" section within the pane and adjust the horizontal and vertical alignment as needed.
3. Fine-tuning with Text Boxes
For greater control, particularly with chart titles or annotations, consider using text boxes:
- Insert a Text Box: Go to the "Insert" tab and choose "Text Box."
- Type your text: Enter the text you want to display.
- Position and Align: Drag the text box to the desired location on your graph. Use the alignment options within the "Home" tab or the right-click menu to precisely position the text.
Tips for Professional-Looking Graphs
- Consistency is Key: Maintain consistent text alignment throughout your graph for a cleaner, more professional look.
- Font Size Matters: Choose appropriate font sizes that are easily readable and don't overcrowd your chart.
- Whitespace is Your Friend: Don't overcrowd your graph with text. Use whitespace effectively to improve readability.
- Color Coordination: Use colors strategically to highlight important data points and enhance the overall visual appeal.
By mastering these simple techniques, you can significantly improve the visual appeal and clarity of your Excel graphs. Remember, clear and well-aligned text is essential for effectively communicating your data.