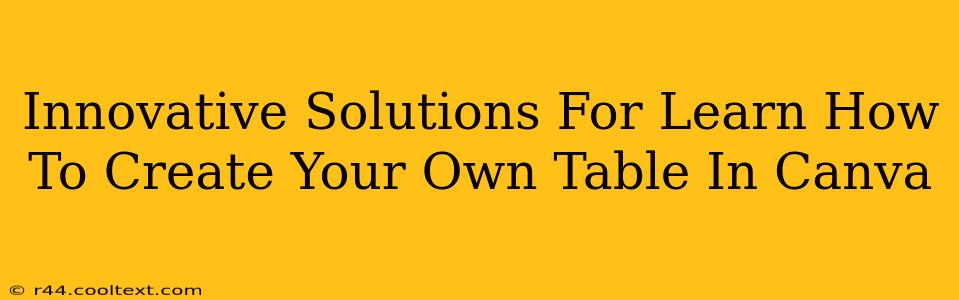Canva, the user-friendly design platform, offers a surprisingly robust set of tools, including the ability to create custom tables. Whether you need a simple table for a presentation, a complex spreadsheet for data visualization, or a stylish table for a marketing document, Canva has you covered. This guide provides innovative solutions and step-by-step instructions to master Canva's table creation features.
Why Use Canva for Table Creation?
Many people overlook Canva's table-making capabilities, opting for dedicated spreadsheet software. However, Canva offers several key advantages:
- Ease of Use: Canva's intuitive interface makes table creation simple, even for beginners. No complex formulas or coding is required.
- Visual Appeal: Canva allows you to customize your tables with various fonts, colors, and background images, ensuring a visually appealing and professional result. This is crucial for presentations and marketing materials where aesthetics matter.
- Integration with Other Canva Features: Seamlessly integrate your table with other Canva design elements, such as charts, images, and text, for a cohesive and impactful design.
- Collaboration Features: Work collaboratively on table creation with your team using Canva's shared workspace.
- Export Options: Export your finished table in various formats, including PNG, JPG, PDF, and even SVG for scalable vector graphics.
Step-by-Step Guide: Creating Tables in Canva
Here's a detailed walkthrough of creating your own table in Canva, covering various approaches and customization options:
1. Accessing the Table Feature
- Open Canva and start a new design or open an existing one.
- In the left-hand sidebar, locate the "Elements" tab.
- Click on "Elements" and search for "Table".
- Choose from the various table templates provided, selecting the number of rows and columns that best suit your needs. You can always add or remove rows and columns later.
2. Customizing Your Table
Once your table is added, the customization options are extensive:
- Changing Table Dimensions: Resize the table by dragging the corner handles. Adjust the row and column heights and widths individually for precise control.
- Styling Your Table: Canva offers a wide selection of pre-set table styles. Experiment with these to find one that matches your branding or project aesthetic.
- Font Selection: Choose a font that's easy to read and consistent with your overall design.
- Color Customization: Change the background color of the table, individual cells, or even add subtle gradients.
- Adding Images and Icons: Enhance your table visually by adding images or icons to specific cells. This is particularly effective for data visualization.
- Adding Data: Simply click inside each cell to add your text or numbers. You can also format text within the cells (bold, italics, alignment, etc.).
3. Advanced Techniques for Stunning Tables
- Using Canva's Magic Resize: If you need to adjust the size of your table without losing proportions, Canva's "Magic Resize" feature is incredibly useful.
- Creating Branded Templates: Save your customized table style as a template to reuse it for future projects. This ensures consistency across all your designs.
- Data Import (for Larger Tables): While Canva isn't ideal for massive datasets, for smaller to medium-sized tables, you can manually input data efficiently.
Conclusion: Unleash Your Table Design Potential with Canva
Canva's simple yet powerful table creation tools empower you to design professional and visually engaging tables without needing specialized software. By following these innovative solutions and step-by-step instructions, you can quickly create tables that meet your specific needs and enhance your projects. Experiment with different styles, colors, and elements to create truly unique and impactful tables! Remember to leverage Canva's other features for a truly integrated and professional design.