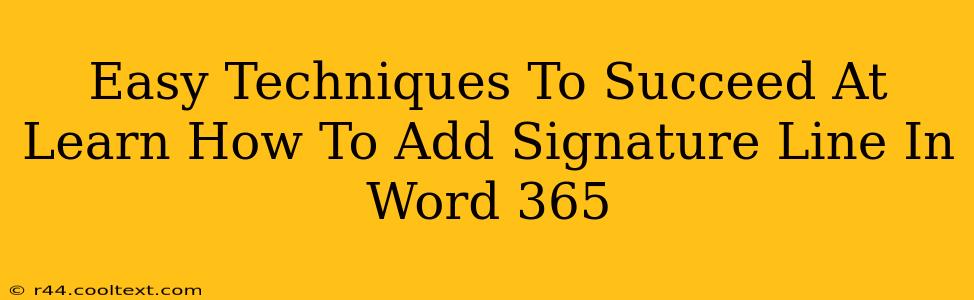Adding a professional signature line to your Word 365 documents is easier than you think! This guide will walk you through simple techniques to master this essential skill, boosting your productivity and enhancing the professionalism of your correspondence. Whether you need a simple typed signature or a scanned image, we've got you covered.
Why Add a Signature Line in Word 365?
A signature line isn't just about formality; it's about professionalism and efficiency. Consider these benefits:
- Professionalism: A consistent signature line adds a polished touch to all your documents, from emails to formal letters.
- Efficiency: Avoid manually typing your contact information each time. Automate the process with a signature line!
- Branding: Include your logo or a tagline to reinforce your brand identity.
Method 1: Creating a Simple Typed Signature Line
This is the quickest method, ideal for everyday use.
Step 1: Open your Word 365 document. Navigate to the location where you want to insert your signature line.
Step 2: Type your information. Include your name, title, company, contact details (phone number, email address, website), and any other relevant information. Use clear and concise language.
Step 3: Formatting for clarity. Use bold formatting for your name and title. Consider using bullet points or different font sizes to improve readability. Maintain consistent formatting throughout your signature.
Step 4: Save your document. Now you have a simple, effective signature line ready to use!
Method 2: Inserting a Scanned Signature Image
For a more personal touch, add a scanned image of your handwritten signature.
Step 1: Scan your signature. Use a scanner or your phone's camera to create a clear image of your signature. Save it as a JPG or PNG file.
Step 2: Insert the image. In your Word 365 document, go to the "Insert" tab and select "Pictures." Locate and insert your scanned signature.
Step 3: Resize and position. Adjust the size and position of the image to fit your signature line. Ensure it doesn't obscure other important information.
Step 4: Add your typed contact details. Below your image, type your name, title, and contact information, ensuring consistency with your formatting.
Method 3: Using a Pre-designed Signature Template (Optional)
While not directly within Word 365, you can find numerous free or paid signature templates online. Download one that suits your needs, customize it, and then insert it into your Word document. Remember to always verify the source's legitimacy before downloading any templates.
Tips for a Professional Signature Line:
- Keep it concise: Avoid overwhelming readers with too much information.
- Use consistent formatting: Maintain a professional look with consistent fonts, sizes, and spacing.
- Regularly update: Ensure your contact details are current.
- Consider your audience: Tailor your signature line to the context of your document.
By following these simple techniques, you can easily add a professional signature line to your Word 365 documents, enhancing your communication and saving valuable time. Remember to experiment and find the method that best suits your style and needs. Now you can confidently create documents that project professionalism and efficiency!