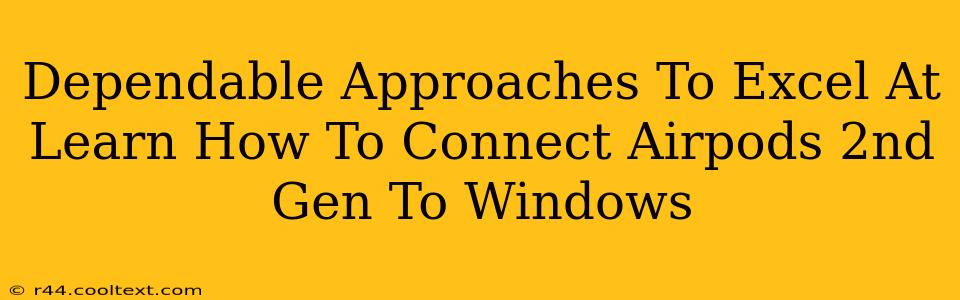Connecting your AirPods 2nd generation to your Windows computer might seem daunting at first, but it's actually quite straightforward. This guide provides dependable approaches to ensure a seamless connection every time. We'll cover troubleshooting tips to help you overcome any hurdles you might encounter.
Understanding the Bluetooth Connection Process
Before diving into the steps, it's crucial to understand the fundamental process. Connecting your AirPods to your Windows PC relies on Bluetooth technology. This means your computer needs to have Bluetooth enabled and discoverable, and your AirPods need to be in pairing mode.
Step 1: Enabling Bluetooth on Your Windows PC
This is the first and most important step. If Bluetooth isn't enabled, your AirPods won't be visible to your computer. The exact steps might vary slightly depending on your Windows version, but the general approach is consistent:
- Click the Start button.
- Click on Settings (the gear icon).
- Select "Devices."
- Click on "Bluetooth & other devices."
- Turn the Bluetooth switch to the "On" position.
Putting Your AirPods in Pairing Mode
Once your computer's Bluetooth is enabled, it's time to prepare your AirPods. This involves putting them into pairing mode. Here's how:
- Open the AirPods case.
- Ensure your AirPods are inside the case.
- Press and hold the small button on the back of the case until the LED light starts flashing white. This indicates pairing mode. This process might take a few seconds.
Connecting Your AirPods to Your Windows PC
With both your AirPods and Windows PC ready, the connection process is simple:
- Go to the "Bluetooth & other devices" settings on your Windows PC (as described in Step 1 above).
- Click on "Add Bluetooth or other device."
- Select "Bluetooth."
- Your computer will scan for available Bluetooth devices. Your AirPods (usually listed as "AirPods [your AirPods' name]") should appear in the list.
- Click on your AirPods to connect.
- If prompted, confirm the pairing on your Windows PC.
Troubleshooting Common Connection Issues
Even with the correct steps, you might encounter occasional issues. Here are some common problems and their solutions:
AirPods Not Showing Up in the Bluetooth List
- Check Bluetooth is enabled on both devices. Double-check both your Windows PC and your AirPods' Bluetooth status.
- Restart your devices: Restarting your computer and putting your AirPods back into their case and then back into pairing mode can often resolve this.
- Check for distance: Ensure your AirPods and your computer are within a reasonable Bluetooth range. Bluetooth range is typically around 30 feet, but obstacles can significantly reduce this.
- Check for interference: Other electronic devices operating on the 2.4 GHz band (like microwaves or Wi-Fi routers) can interfere with the Bluetooth connection.
Poor Audio Quality or Intermittent Connection
- Check for interference (as above).
- Move closer to the computer: This reduces the distance between the devices.
- Update your Windows drivers: Ensure your Bluetooth drivers are up-to-date. This can be done through the Device Manager in Windows.
Conclusion: Enjoy Seamless Audio
By following these dependable approaches and troubleshooting tips, you can confidently connect your AirPods 2nd generation to your Windows PC and enjoy a seamless audio experience. Remember, patience is key, and sometimes a simple restart can solve the most frustrating connection problems. Happy listening!