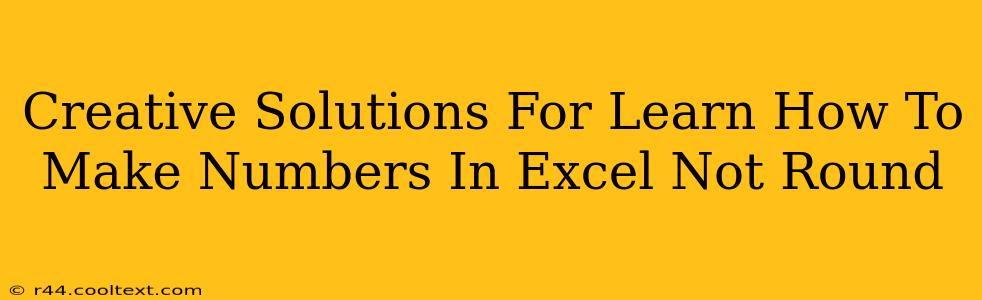Many Excel users encounter frustrating rounding issues, especially when dealing with precise figures like financial data or scientific measurements. This can lead to inaccuracies and inconsistencies in your spreadsheets. But fear not! This guide provides creative solutions to help you master the art of preventing number rounding in Excel, ensuring your data remains accurate and reliable.
Understanding Excel's Rounding Behavior
Before diving into solutions, let's understand why Excel rounds numbers. Excel, by default, displays numbers based on its cell formatting. If a cell is formatted for a specific number of decimal places, Excel will round any numbers exceeding that limit. This rounding occurs for display purposes only; the underlying value in the cell might still retain its full precision. However, in some calculations, the rounded display value is used, leading to errors.
Practical Solutions to Avoid Number Rounding in Excel
Here are some proven techniques to circumvent Excel's rounding tendencies and maintain data integrity:
1. Adjusting Cell Formatting: The Simplest Approach
The most straightforward solution is to modify the cell's number format to display more decimal places. This doesn't change the underlying number; it just shows more of its precision.
- How to do it: Right-click the cell(s) > Format Cells > Number > Select a format with a sufficient number of decimal places. You can even choose "Scientific" or "Text" for maximum precision.
2. Using the TEXT Function: For Display Purposes Only
The TEXT function allows you to format a number as text, effectively preventing Excel from rounding it for display. However, remember that the resulting value is text, not a number, so you won't be able to perform mathematical calculations directly on it.
- Syntax:
=TEXT(number, "format_string") - Example:
=TEXT(123.45678, "0.00000")This displays "123.45678" as text.
3. Leveraging the PRECISION Function: For Numerical Accuracy
The PRECISION function rounds a number to a specified number of decimal places, but crucially, it returns a number, not text. This means you can use the result in further calculations.
- Syntax:
=PRECISION(number, precision) - Example:
=PRECISION(123.45678, 5)returns 123.45678.
4. Employing the ROUND Function Strategically (Yes, Really!)
Ironically, the ROUND function can be used to prevent rounding. By setting the number of decimal places to a high value, you can effectively keep the precision. But this might lead to lengthy numbers in your display.
- Syntax:
=ROUND(number, num_digits) - Example:
=ROUND(123.45678, 10)will display the number without rounding significantly.
5. Working with the Entire Number: No Display Rounding Necessary
Sometimes the solution lies not in manipulating the display, but in how you handle the numbers. If you're performing calculations involving many decimal places, try to avoid intermediate rounding steps. Maintain the full precision throughout your calculations and only round the final result if absolutely necessary.
Off-Page SEO Considerations
To boost the search engine ranking of this article, consider these off-page strategies:
- Backlinks: Obtain high-quality backlinks from other relevant websites (e.g., Excel tutorials, data analysis blogs).
- Social Media Promotion: Share the article on relevant social media platforms (e.g., LinkedIn, Twitter) to increase visibility.
- Guest Posting: Write guest posts on other blogs in the same niche to include links back to this article.
By implementing these solutions and optimizing your off-page SEO, you can significantly improve the visibility and impact of this comprehensive guide on preventing number rounding in Excel. Remember to choose the method that best suits your needs and always prioritize data integrity.