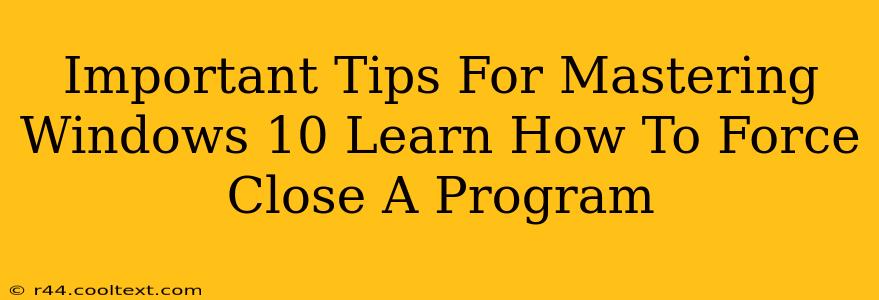Windows 10, while a powerful operating system, can occasionally encounter stubborn programs that freeze or become unresponsive. Knowing how to force close these applications is a crucial skill for any Windows 10 user. This guide provides essential tips and techniques to help you master this important aspect of Windows 10 management.
Understanding Program Unresponsiveness
Before diving into the methods of force-closing, it's important to understand why a program might freeze. Several factors can contribute, including:
- Bugs in the software: Faulty code within the application itself is a common culprit.
- Resource conflicts: The program might be competing for system resources (like memory or processing power) with other applications.
- Driver issues: Problems with device drivers can sometimes cause applications to freeze.
- System overload: Too many programs running simultaneously can overwhelm the system's capabilities.
Methods to Force Close a Program in Windows 10
Several methods exist for forcing a program to close in Windows 10. Here are the most effective:
1. Using Task Manager
This is the most common and generally preferred method.
- Access Task Manager: Press Ctrl + Shift + Esc simultaneously. Alternatively, right-click the taskbar and select "Task Manager."
- Locate the unresponsive program: Find the frozen application in the "Processes" tab.
- End the task: Select the program and click the "End task" button. You may be prompted to confirm.
2. Using the Ctrl + Alt + Delete Menu
A quick alternative to directly opening Task Manager.
- Press Ctrl + Alt + Delete: This brings up the Windows Security screen.
- Select Task Manager: Click on the "Task Manager" option.
- Follow steps from Method 1: Locate the frozen program and end the task.
3. Using the Command Prompt (For Advanced Users)
This method requires command-line knowledge and is generally only necessary if the other methods fail.
- Open Command Prompt as administrator: Search for "cmd," right-click, and select "Run as administrator."
- Use the taskkill command: Type
taskkill /f /im "programname.exe"(replace"programname.exe"with the actual executable name of the frozen program – you can usually find this in the Task Manager). Press Enter. - Example: To close
chrome.exe, you would typetaskkill /f /im "chrome.exe".
Preventing Future Freezes
While you now know how to force close programs, preventing freezes is even better. Consider these preventative measures:
- Keep your software updated: Regularly update your applications and operating system to benefit from bug fixes and performance improvements.
- Manage your resources: Close unnecessary programs to free up system resources.
- Monitor your system: Pay attention to signs of system overload (slow performance, high CPU or memory usage).
- Scan for malware: Malicious software can significantly impact system stability.
Mastering Windows 10: A Continuous Journey
Learning to effectively manage applications and troubleshoot common issues is a crucial step in mastering Windows 10. By understanding the reasons behind program unresponsiveness and employing the appropriate force-closing techniques, you'll significantly enhance your Windows 10 experience. Remember to regularly update your system and practice good computer habits to minimize the occurrence of frozen applications.