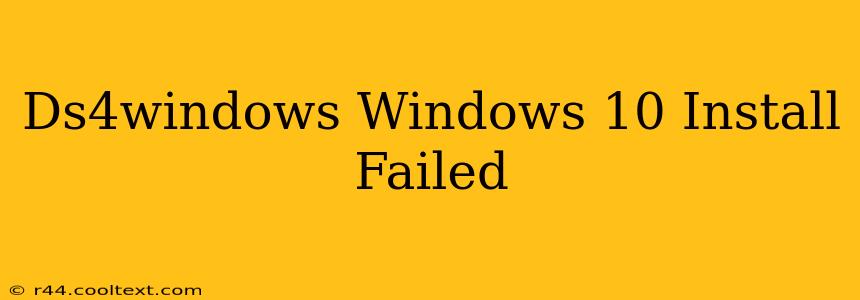Many users experience issues installing DS4Windows on Windows 10. This guide will walk you through common problems and their solutions, helping you get your DualShock 4 controller working seamlessly.
Understanding the Problem
A failed DS4Windows installation on Windows 10 can stem from several sources. These include:
- Missing Prerequisites: DS4Windows relies on specific software and drivers. A missing or corrupted component can prevent installation.
- Driver Conflicts: Existing controller drivers or conflicting software might interfere with DS4Windows.
- Antivirus Interference: Your antivirus software might flag DS4Windows as a threat, blocking the installation process.
- Incorrect Installation Procedure: Following the wrong steps can lead to installation failure.
- Corrupted Download: A damaged download file will inevitably fail to install correctly.
Troubleshooting Steps
Let's tackle these potential issues systematically.
1. Check System Requirements
Ensure your system meets the minimum requirements for DS4Windows. While generally compatible with most Windows 10 versions, certain updates or configurations might cause conflicts. Review the official DS4Windows website (though avoid downloading directly from links here to stay consistent with instructions) for the latest requirements.
2. Re-download DS4Windows
Download DS4Windows again from a trusted source. A corrupted download is a common culprit. Verify the file integrity after downloading.
3. Disable Antivirus Software Temporarily
Temporarily disable your antivirus software during the installation process. Once DS4Windows is installed, re-enable your antivirus. Add DS4Windows to your antivirus's exceptions list to prevent future interference.
4. Run as Administrator
Right-click the DS4Windows installer and select "Run as administrator." This grants the necessary permissions for a successful installation.
5. Uninstall Conflicting Drivers
Uninstall any existing drivers for your DualShock 4 controller. Go to Device Manager, find your controller under "Human Interface Devices" or "Game controllers," right-click, and select "Uninstall device." Reboot your computer after uninstalling.
6. Update .NET Framework
DS4Windows relies on the .NET Framework. Make sure you have the latest version installed. You can check for updates through Windows Update.
7. Check for Compatibility Issues
Some users have reported compatibility problems with specific versions of Windows 10. Searching online forums for similar issues and solutions might provide further assistance. Look for specific error messages you encounter during installation.
8. Clean Boot
Performing a clean boot can help identify if another program is interfering with DS4Windows. This involves starting Windows with a minimal set of drivers and startup programs. Consult Microsoft's support documentation for instructions on performing a clean boot.
9. SCPDriver Issues
The underlying SCPDriver is crucial. Ensure this is correctly installed and functioning. Refer to the DS4Windows community or support channels for guidance on troubleshooting SCPDriver related problems.
Advanced Troubleshooting
If the above steps fail, consider:
- System Restore: Restore your system to a previous point before the installation attempt.
- Reinstalling Windows (Last Resort): As a last resort, reinstalling Windows 10 could resolve deep-seated system conflicts.
By methodically addressing these points, you significantly increase your chances of successfully installing DS4Windows on your Windows 10 system. Remember to consult online communities and forums dedicated to DS4Windows for further support and troubleshooting advice. Searching for specific error messages will often yield helpful solutions.