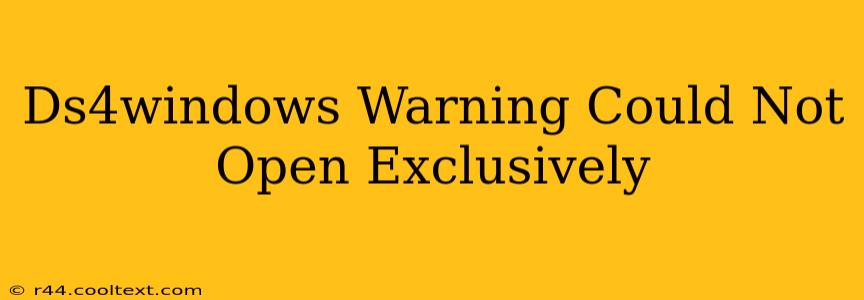The dreaded "Could not open exclusively" error in DS4Windows is a common headache for PlayStation 4 controller users on PC. This message typically means another program is already using your DualShock 4 controller, preventing DS4Windows from taking full control. Let's troubleshoot this and get your controller working smoothly.
Understanding the Error
The "Could not open exclusively" warning arises because Windows only allows one application to have exclusive access to a specific device at a time. If another program, like Steam, a game, or even another controller application, is already using your DS4, DS4Windows can't establish the necessary connection to properly configure and utilize its features.
Common Causes and Solutions
Here are the most frequent reasons behind this error and how to resolve them:
1. Conflicting Applications
-
Identify the Culprit: The first step is to pinpoint the program interfering with DS4Windows. Close any applications that might be using your controller, including:
- Steam (especially if you're launching games through it)
- Other game launchers (Epic Games Launcher, Origin, etc.)
- Other controller emulators (x360ce, etc.)
- Games currently running
-
Restart Your PC: A simple reboot can often resolve temporary conflicts. Close all applications before restarting.
2. Driver Issues
-
Outdated or Conflicting Drivers: Outdated or conflicting drivers can cause problems. Ensure you have the latest drivers installed for your DualShock 4 controller. You can usually find these on the PlayStation support website or through Windows Update.
-
Uninstall and Reinstall: If you suspect driver issues, uninstall your current DS4 drivers, restart your computer, and then reinstall them. Sometimes a clean slate fixes driver conflicts.
3. Bluetooth Interference
-
Multiple Bluetooth Devices: Too many Bluetooth devices connected simultaneously can lead to interference. Disconnect any unnecessary Bluetooth peripherals (headsets, mice, keyboards, etc.) and try again.
-
Bluetooth Adapter Issues: Try switching to a different USB port or even a different Bluetooth adapter if possible. A faulty adapter could be the underlying problem.
4. DS4Windows Installation
- Reinstall DS4Windows: If the problem persists, try uninstalling and reinstalling DS4Windows itself. Make sure to download the latest version from a trusted source. (Note: We do not provide download links to avoid malware issues. Search for "DS4Windows download" to find a reputable source).
5. Incorrect USB Connection
-
Try a Different USB Port: Use a different USB port on your computer. Sometimes, a port might be malfunctioning or have limited power. Try both USB 2.0 and USB 3.0 ports.
-
Wired vs. Wireless: If you are using a wireless connection, try connecting your controller via USB cable to rule out wireless connectivity issues.
Advanced Troubleshooting Steps
If the basic troubleshooting steps don't resolve the issue:
-
Check Device Manager: Open Device Manager (search for it in the Windows search bar), expand "Human Interface Devices," and look for any error messages related to your DualShock 4.
-
Run as Administrator: Try running DS4Windows as administrator. Right-click the DS4Windows executable and select "Run as administrator."
-
Disable Antivirus/Firewall: Temporarily disable your antivirus and firewall software to see if they're interfering. Remember to re-enable them afterward.
By systematically working through these steps, you should be able to identify and resolve the "Could not open exclusively" error in DS4Windows and enjoy seamless PlayStation 4 controller usage on your PC. Remember to always download software from reputable sources to avoid malware.