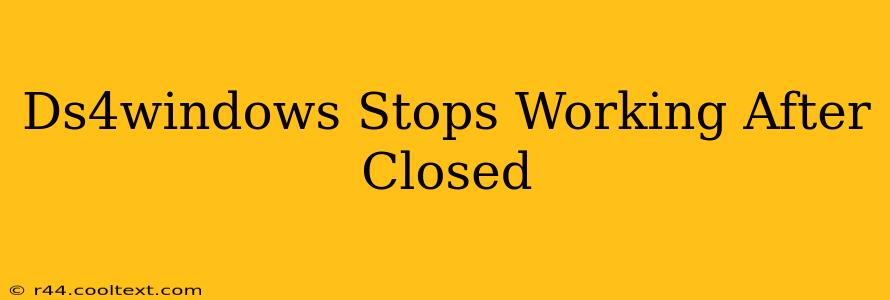DS4Windows Stops Working After Closing: Troubleshooting Guide
Many users find themselves frustrated when their DS4Windows controller stops working after closing the application. This issue, while common, is usually fixable with a few troubleshooting steps. This guide will walk you through the most effective solutions to get your DualShock 4 controller back in action.
Understanding the Problem:
DS4Windows, a popular program allowing you to use your PlayStation 4 controller on your PC, sometimes encounters issues where the controller disconnects or stops functioning after the application is closed. This usually stems from driver conflicts, incorrect settings within DS4Windows, or even background processes interfering with the controller's functionality.
Troubleshooting Steps:
Here's a breakdown of solutions to try, starting with the simplest:
1. Restart DS4Windows and Your Computer:
This might seem obvious, but a simple restart often resolves temporary glitches. Close DS4Windows completely, restart your computer, and then relaunch DS4Windows. Try your controller again.
2. Check DS4Windows Settings:
Within DS4Windows, ensure the following settings are configured correctly:
- Hide DS4 Controller: Make sure this option is unchecked. If it's checked, Windows might not recognize the controller after DS4Windows closes.
- Output: Confirm your controller's output is set correctly (usually XInput).
- Driver: Verify you're using the appropriate driver version for your operating system. Older or corrupted drivers can lead to instability.
3. Run DS4Windows as Administrator:
Sometimes, insufficient permissions can prevent DS4Windows from operating correctly. Try right-clicking the DS4Windows executable, selecting "Run as administrator", and then testing your controller.
4. Update or Reinstall DS4Windows:
An outdated version of DS4Windows might contain bugs causing this issue. Check for updates on the official DS4Windows website or consider reinstalling the application entirely. This will ensure you have the latest bug fixes and improvements. Remember, avoid downloading from unofficial sources.
5. Check for Driver Conflicts:
Other controllers or input devices might conflict with DS4Windows. Try disconnecting other controllers or input devices temporarily to see if this resolves the problem. You might need to uninstall drivers for other controllers and restart your PC.
6. Disable Background Applications:
Certain background processes can interfere with DS4Windows. Temporarily disable any unnecessary background applications, especially those related to other controllers or input devices. Restart your computer after doing this to see if it helps.
7. Reinstall or Update Your Bluetooth Drivers (if applicable):
If you're using a wireless DS4 controller, outdated or corrupted Bluetooth drivers could be the culprit. Visit your computer manufacturer's website or the site of your Bluetooth adapter manufacturer to download and install the latest drivers.
8. Check Windows Device Manager:
Open the Device Manager (search for it in the Windows search bar). Look for your DualShock 4 controller under "Human Interface Devices" or "HID-compliant game controllers". If it shows any errors, try updating or reinstalling the drivers.
If the problem persists after trying all these steps, consider these advanced options:
- Clean Boot: Perform a clean boot of Windows to rule out any startup programs that might be interfering with DS4Windows.
- System Restore: If the problem started recently, try restoring your system to a previous point in time when the controller was working correctly.
By systematically working through these solutions, you should be able to identify and resolve the issue preventing your DS4 controller from working after closing DS4Windows. Remember to test your controller after each step to pinpoint the solution. Good luck!