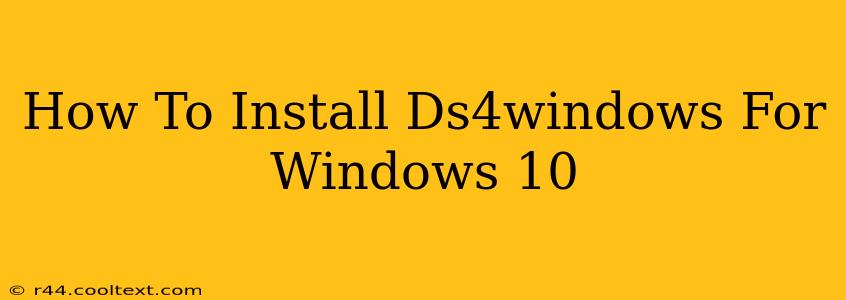Playing your favorite PlayStation games on your Windows 10 PC just got easier! This guide will walk you through a straightforward installation of DS4Windows, allowing you to use your DualShock 4 controller seamlessly. We'll cover everything from downloading the software to configuring it for optimal performance. Let's get started!
What is DS4Windows?
DS4Windows is a free and open-source program that allows you to use your PlayStation 4 DualShock 4 controller on your Windows 10 (and other Windows versions) PC. It acts as a virtual Xbox 360 controller, meaning most games that support Xbox 360 controllers will automatically recognize your DS4. This eliminates the need for complicated configuration and ensures a smooth gaming experience. It's a popular choice for its ease of use and extensive customization options.
Before You Begin: What You'll Need
Before installing DS4Windows, make sure you have the following:
- A DualShock 4 Controller: This is, of course, essential! Ensure your controller is charged and connected via USB cable.
- A Windows 10 PC: DS4Windows is specifically designed for Windows operating systems.
- An Internet Connection: You'll need this to download the DS4Windows software.
Step-by-Step Installation Guide
Note: Always download DS4Windows from the official source to avoid malware. We cannot provide links to external websites, but searching for "DS4Windows official download" will lead you to the correct location.
-
Download DS4Windows: Once you've located the official website, download the latest version of DS4Windows. Look for a zip file containing the application.
-
Extract the Files: After downloading, extract the contents of the zip file to a location on your PC. We recommend creating a dedicated folder for it.
-
Run DS4Windows: Locate the extracted folder and run the
DS4Windows.exefile. You might need to run it as an administrator (right-click and select "Run as administrator"). -
Install the Drivers: Upon launching, DS4Windows will prompt you to install the required drivers. Click "Install" and allow the installation to complete. This might involve accepting user account control prompts.
-
Connect Your Controller: Make sure your DualShock 4 controller is connected to your PC via USB cable before proceeding. DS4Windows should automatically detect it.
-
Configure Your Controller (Optional): DS4Windows offers a wide range of customization options. You can adjust the controller's sensitivity, dead zones, and even remap buttons to your liking. Explore the settings to personalize your gaming experience. This is especially useful for games that don't automatically recognize the controller.
-
Test Your Controller: Launch a game that supports Xbox 360 controllers and test your DualShock 4. If everything is configured correctly, your controller should work flawlessly.
Troubleshooting Common Issues
- Controller not detected: Ensure your controller is properly connected and charged. Try restarting DS4Windows or your PC.
- Controller not working in a specific game: Check if the game supports Xbox 360 controllers. Some games might require additional configuration.
- Driver installation issues: Try running DS4Windows as an administrator. If problems persist, consult the DS4Windows community forums or online resources for additional troubleshooting steps.
Conclusion
By following these steps, you can successfully install DS4Windows and enjoy playing your favorite games with your DualShock 4 controller on your Windows 10 PC. Remember to consult the official DS4Windows resources for the most up-to-date information and support. Happy gaming!