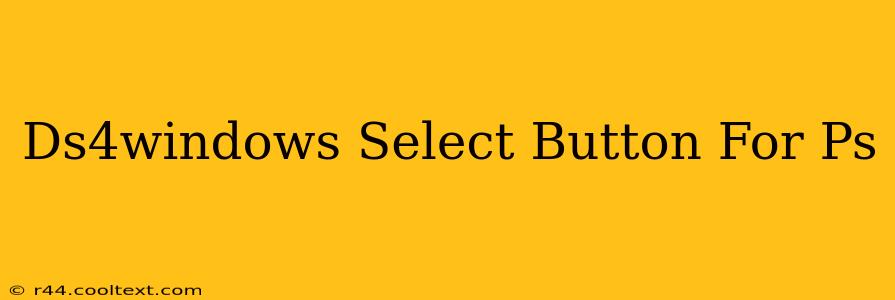The DS4 controller, while popular, sometimes presents configuration challenges. One common issue is assigning the correct function to the PS button (often mistaken for a "Select" button). This guide will help you troubleshoot and configure the DS4Windows Select button, ensuring your PlayStation 4 controller works flawlessly with your PC games.
Understanding the DS4 Layout and the "Select" Issue
The PlayStation 4 DualShock 4 controller lacks a dedicated "Select" button found on older controllers. The function often associated with "Select" is usually handled by the PS button itself, depending on the game and its configuration. This often leads to confusion when setting up DS4Windows.
Many users mistakenly search for a "Select" button mapping within DS4Windows. There isn't a direct mapping because the DS4 controller's functionality differs from previous generations. Instead, the functionality you're seeking is achieved through different methods depending on what you're trying to do.
Configuring DS4Windows for Different "Select" Scenarios
Let's break down how to handle the different scenarios where a "Select" function might be needed.
Scenario 1: In-Game Menu Navigation
Many games use the PS button to bring up in-game menus or pause the game. If this button isn't working correctly, it's crucial to ensure the DS4Windows drivers are properly installed and configured. Here's how:
- DS4Windows Installation: Verify that you have the latest version of DS4Windows installed correctly. A corrupted installation is a frequent source of problems.
- Profile Settings: Within DS4Windows, check your controller profile settings. Ensure the PS button is mapped correctly, often as the "Guide" or a similar function, depending on your game's requirements.
- Game-Specific Profiles: Create custom profiles for different games. This allows for specific button mappings tailored to individual game requirements.
- Driver Updates: Outdated drivers can cause conflicts. Make sure your graphics drivers and DS4Windows drivers are up-to-date.
Scenario 2: Emulators and Retro Games
Emulators often utilize the PS button for functions analogous to "Select" on older controllers. Again, proper DS4Windows configuration is essential. You may need to:
- Emulator Settings: Investigate your emulator's controller settings. Many emulators allow remapping buttons within their own interface. You might need to map the PS button to the "Select" function within the emulator itself, rather than directly within DS4Windows.
- DS4Windows Compatibility: Ensure the emulator's controller support is compatible with DS4Windows. Some emulators might require additional configuration or plugins to work correctly.
Scenario 3: Custom Mapping in Games
For games that support custom controller configurations, directly mapping the PS button or another button to the "Select" function might be an option. Consult your game's documentation or in-game controller settings for guidance.
Troubleshooting Tips
- Restart your PC: This simple step often resolves minor driver conflicts.
- Reinstall DS4Windows: A clean reinstallation can eliminate corrupted files.
- Check for conflicts: Other controller drivers or software might interfere with DS4Windows. Disable or uninstall other controller-related software temporarily to see if this solves the issue.
- Update Windows: Outdated Windows versions can occasionally lead to compatibility issues.
By carefully following these steps and understanding the nuances of the DS4 controller's functionality, you can effectively solve issues related to the PS button and its function as a "Select" button in your PC games and emulators. Remember that direct "Select" mapping isn't available; creative configuration is key!