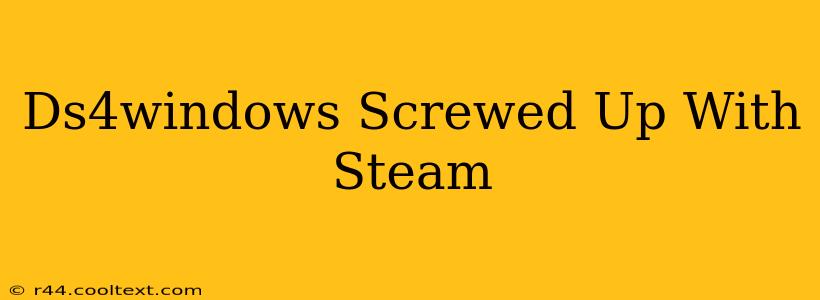Many gamers rely on DS4Windows to use their DualShock 4 controllers with PC games, especially Steam titles. However, sometimes the setup can go wrong, leading to frustrating gameplay issues. This guide will help you troubleshoot common problems when DS4Windows isn't playing nicely with Steam.
Common Problems and Solutions
Here are some of the most frequently reported issues gamers face when using DS4Windows with Steam, along with practical solutions:
1. Controller Not Recognized
- Problem: Steam doesn't detect your PS4 controller even though DS4Windows appears to be running.
- Solution:
- Verify DS4Windows Installation: Ensure DS4Windows is correctly installed and updated to the latest version. Outdated versions often have compatibility issues.
- Check Driver Installation: Make sure the DS4Windows drivers are properly installed. Restart your computer after installation to ensure they're fully loaded.
- USB Port Issues: Try different USB ports. Some ports might have power limitations or other compatibility problems.
- Bluetooth Interference: If using Bluetooth, try a wired connection to rule out interference. Make sure your Bluetooth adapter is up-to-date and functioning correctly.
- Restart Steam and Your PC: A simple restart can often resolve minor glitches.
2. Input Lag or Poor Responsiveness
- Problem: Your controller feels sluggish, unresponsive, or has noticeable input lag.
- Solution:
- DS4Windows Settings: Double-check your DS4Windows settings. Experiment with different "Hide DS4 Controller" options to see if this improves responsiveness.
- Bluetooth Interference (Again!): Bluetooth can be a source of lag. Try a wired connection for a more stable experience.
- Background Processes: Close unnecessary background applications that might be competing for resources.
- Driver Conflicts: Uninstall and reinstall your DS4Windows drivers to ensure no conflicting drivers are present.
3. Buttons/Sticks Not Working Correctly
- Problem: Certain buttons or joystick functions are unresponsive or mapped incorrectly.
- Solution:
- DS4Windows Controller Profile: Check your DS4Windows controller profile settings. Make sure the buttons and sticks are correctly mapped to the in-game controls. Consider creating a custom profile for specific games.
- Game-Specific Settings: Some games have their own controller configuration options. Ensure your in-game controller settings are correctly configured.
- Reinstall DS4Windows: Sometimes a clean reinstall can solve mapping issues.
4. Steam Big Picture Mode Problems
- Problem: Issues arise when using DS4Windows in Steam's Big Picture Mode.
- Solution:
- Big Picture Mode Compatibility: DS4Windows' compatibility with Big Picture Mode can be inconsistent. Try disabling Big Picture Mode to see if the problem persists.
- Steam Controller Settings: Check Steam's controller settings within Big Picture Mode and ensure they are correctly configured for your DS4 controller.
Preventing Future Problems
- Keep DS4Windows Updated: Regularly update DS4Windows to benefit from bug fixes and compatibility improvements.
- Create Game-Specific Profiles: This helps avoid conflicts and ensures optimal configuration for each game.
- Wired Connection: Whenever possible, use a wired connection for better stability and responsiveness.
By following these troubleshooting steps and preventative measures, you should be able to get your DS4 controller working flawlessly with Steam. Remember to always check for updates and experiment with different settings to find what works best for your setup. If you continue to experience issues, searching online forums for similar problems and solutions may offer additional assistance.