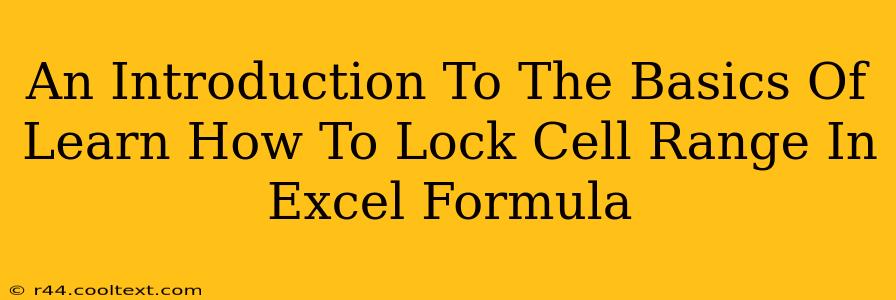Locking cell ranges in Excel is a crucial skill for creating robust and reusable formulas. This simple technique prevents accidental changes to your formulas when you insert or delete rows and columns, ensuring your spreadsheets remain accurate and reliable. This guide will walk you through the fundamental concepts and methods of locking cell ranges, empowering you to build more sophisticated and error-free Excel spreadsheets.
Understanding Absolute and Relative Cell References
Before diving into locking cell ranges, it's essential to understand the difference between relative and absolute cell references.
-
Relative Cell References: These are the default cell references in Excel. When you copy a formula containing relative references, Excel automatically adjusts the cell references in the copied formula to reflect their new location. For example, if you have
=A1+B1in cell C1 and copy it to C2, the formula in C2 will become=A2+B2. -
Absolute Cell References: These are cell references that remain fixed when you copy a formula. You create an absolute reference by adding a dollar sign (A$1
will always refer to cell A1, regardless of where you copy the formula.=AA1` will keep the column letter fixed to A, but the row number will adjust.
Locking Cell Ranges in Formulas: Step-by-Step
Let's illustrate how to lock cell ranges using practical examples. Suppose you have a table of sales data with quantities in column A and prices in column B, and you want to calculate the total sales in column C.
| Quantity | Price | Total Sales |
|---|---|---|
| 10 | $10 | |
| 20 | $20 | |
| 30 | $30 |
Scenario 1: Referencing a Single Cell (Absolute Reference)
Let's say you want to apply a fixed discount rate of 10%, stored in cell D1. In cell C1, you would enter the formula =A1*B1*($D$1). Notice the dollar signs before "D" and "1". This locks the reference to cell D1, ensuring that even if you copy this formula down, the discount rate will always be taken from D1.
Scenario 2: Locking an Entire Row or Column (Mixed Reference)
If your prices are in row 1, and you want to use them in your total sales calculation, you'll utilize a mixed reference. In cell C2, you could write the formula =A2*B$1. Here, the row number 1 for the prices is locked, but the column will adjust as you copy the formula.
Scenario 3: Locking an Entire Range (Absolute Reference)
If you have a summary table of prices (let’s say in range E1:E5), and you want to calculate the average price across that range, use an absolute reference to this range. If this average price needs to be included in several other calculations, you can ensure consistency by using an absolute cell reference, like this: =AVERAGE($E$1:$E$5).
Beyond the Basics: Advanced Techniques
Mastering absolute and relative references opens doors to more advanced techniques:
-
Named Ranges: Assigning names to ranges of cells simplifies formulas and improves readability. For instance, you could name the range E1:E5 "Prices" and then use
=AVERAGE(Prices)in your formula. -
Using the F4 Key: The F4 key is a shortcut to toggle between relative and absolute cell references. Select a cell reference in your formula and press F4 repeatedly to cycle through the different reference types.
-
Table References: Using Excel Tables simplifies formula management. When you create a table, Excel automatically adjusts formulas when you add or delete rows, eliminating the need for manual adjustments.
Conclusion
Locking cell ranges in Excel formulas is a powerful tool for improving the accuracy, reliability, and maintainability of your spreadsheets. By understanding the differences between relative and absolute references and employing the techniques discussed above, you'll greatly enhance your Excel skills and build more robust and sophisticated worksheets. Remember to practice regularly, experimenting with different scenarios to solidify your understanding. This will significantly improve your spreadsheet design and data analysis capabilities.