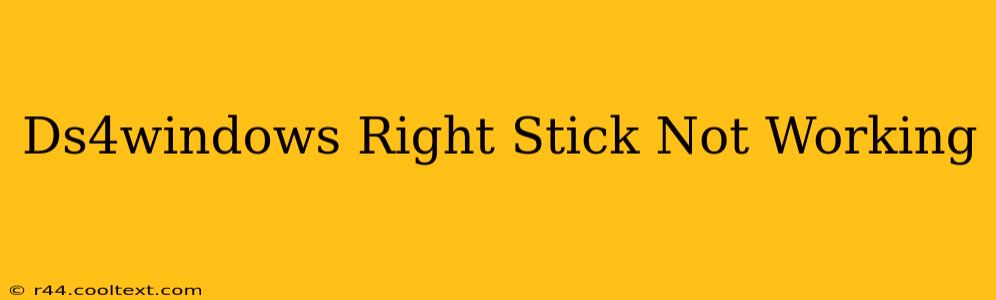Many users find themselves frustrated when their DualShock 4 controller's right stick malfunctions with DS4Windows. This comprehensive guide will troubleshoot the issue, helping you get back to gaming smoothly. We'll cover the most common causes and solutions, ensuring you can pinpoint the problem and get your right stick working again.
Common Causes of Right Stick Issues in DS4Windows
Several factors can lead to a non-functional right stick in DS4Windows. Let's explore them:
1. Driver Conflicts and Outdated Software:
- The Culprit: Outdated or conflicting drivers are a primary suspect. DS4Windows relies on specific drivers to communicate with your controller. If these drivers are outdated or clash with other software, the right stick might fail to register input correctly.
- The Solution: Ensure you're using the latest version of DS4Windows. Download it directly from the official repository (avoid third-party sites) and follow the installation instructions carefully. Also, consider uninstalling any conflicting controller software before installing DS4Windows.
2. Incorrect DS4Windows Settings:
- The Culprit: Misconfigured settings within DS4Windows can prevent your right stick from working properly. Accidental changes or incorrect profiles can disrupt the controller's functionality.
- The Solution: Carefully review your DS4Windows settings. Verify that the right stick is correctly mapped to its intended functions. Check for any unexpected settings that might be interfering with the stick's input. Consider creating a new profile to see if that resolves the issue. Look at settings like "Deadzones" which can improperly restrict your movement.
3. Hardware Problems:
- The Culprit: Sometimes, the problem lies not with the software but with the hardware itself. A damaged or faulty right stick on your DualShock 4 controller is a possibility.
- The Solution: Try testing your controller on a different computer or with a different program. If the right stick still doesn't work, it's likely a hardware problem requiring repair or replacement of your controller. Check for physical damage to the stick itself.
4. Bluetooth Interference:
- The Culprit: Interference from other Bluetooth devices can sometimes interfere with the DS4Windows connection to your controller.
- The Solution: Try turning off other Bluetooth devices that might be causing interference. Try switching to a wired USB connection for a more stable experience.
Advanced Troubleshooting Steps
If the above steps haven't resolved the issue, try these more advanced techniques:
- Reinstall DS4Windows: Completely uninstall DS4Windows and then reinstall it as a last resort. This can help to resolve any corrupted files or registry entries.
- Check Device Manager: Open Device Manager (search for it in the Windows search bar) and look for any errors related to your DualShock 4 controller. Update or reinstall drivers if necessary.
- Run DS4Windows as administrator: Sometimes, running DS4Windows with administrator privileges can help resolve permission-related issues.
Prevention is Key
To avoid future issues with your DS4Windows right stick, consider:
- Regular Software Updates: Keep your DS4Windows and controller drivers updated to benefit from bug fixes and performance improvements.
- Proper Controller Handling: Avoid dropping or mishandling your controller to prevent physical damage.
By systematically working through these troubleshooting steps, you should be able to identify and resolve the issue preventing your DS4Windows right stick from working correctly. Remember to check for both software and hardware related problems. Good luck and happy gaming!