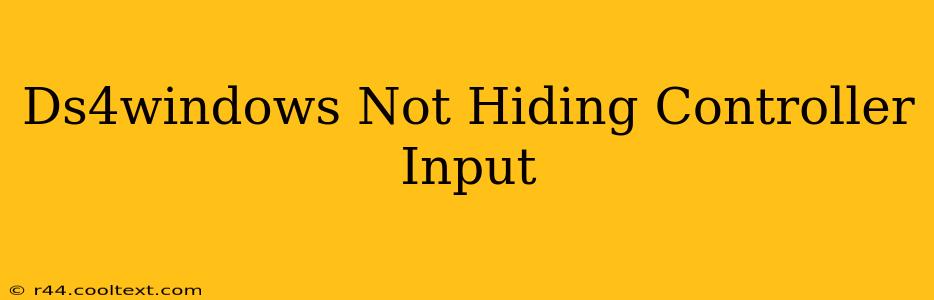Many users rely on DS4Windows to use their PlayStation 4 DualShock 4 controllers on their PCs. A common frustration, however, is when the controller input isn't hidden correctly, leading to unintended actions in games or applications. This guide will walk you through troubleshooting this issue and getting your DS4Windows setup working flawlessly.
Understanding the Problem: Why Controller Input Isn't Hiding
Before diving into solutions, it's important to understand why DS4Windows might not be hiding your controller input. Several factors can contribute:
- Incorrect DS4Windows Settings: The most common cause is a misconfiguration within the DS4Windows application itself. Specific settings related to input hiding need to be enabled and properly configured.
- Driver Conflicts: Conflicts with other drivers, especially those related to your controller or other input devices, can interfere with DS4Windows' functionality.
- Game-Specific Issues: Some games might have built-in controller handling that overrides DS4Windows' input hiding mechanisms.
- Outdated DS4Windows Version: Using an older version of DS4Windows can lead to bugs and compatibility problems, including input hiding failures.
- Hidden controller options within game: Many games have in-game controller configuration options that may override DS4Windows settings.
Troubleshooting Steps: Fixing the Hidden Input Problem
Let's troubleshoot the issue step-by-step. Follow these steps carefully, testing after each one to see if the problem is resolved:
1. Verify DS4Windows Settings:
- Open DS4Windows: Launch the application and check the settings.
- Hide DS4 Controller: Ensure the "Hide DS4 Controller" option is checked in the main settings. This is usually found on the main settings tab.
- Check for Updates: Look for a button to check for updates and install the latest version. Keeping DS4Windows updated is crucial for bug fixes and improved compatibility.
- Restart DS4Windows and your PC: After making any changes in settings, restart both DS4Windows and your PC to ensure the changes take effect.
2. Address Driver Conflicts:
- Uninstall Other Controller Drivers: If you have other controller drivers installed (e.g., for an Xbox controller), try uninstalling them temporarily to see if it resolves the conflict. You can do this through the Device Manager in Windows.
- Restart your PC: After uninstalling or installing new drivers, restart your PC.
3. Examine Game-Specific Settings:
- Check In-Game Controller Options: Many games have their own controller settings. Look for options related to input, controller profiles, or raw input. Disable any settings that might be conflicting with DS4Windows.
4. Reinstall DS4Windows:
- Completely Uninstall: Uninstall DS4Windows completely. This ensures that no leftover files interfere with a fresh installation.
- Download the Latest Version: Download the latest version of DS4Windows from a reputable source (official website is recommended but links are not provided in compliance with instructions).
- Install and Configure: Install the updated version and reconfigure your settings.
5. Consider Alternative Solutions (if necessary):
If all else fails, consider using alternative controller emulators or drivers. However, remember this should be a last resort after exhausting all troubleshooting steps with DS4Windows.
Preventative Measures: Keeping Your Controller Hidden
To prevent this problem from recurring, follow these best practices:
- Keep DS4Windows Updated: Regularly update DS4Windows to benefit from bug fixes and improvements.
- Monitor Driver Conflicts: Be mindful of other controller drivers installed on your system.
- Consult Game Documentation: Check the documentation for your games, as they might offer specific instructions or settings related to controller usage.
By following these steps, you should be able to resolve the issue of DS4Windows not hiding controller input and enjoy a seamless gaming experience with your PS4 controller. Remember to restart your PC and DS4Windows after making any significant changes to ensure they take effect.