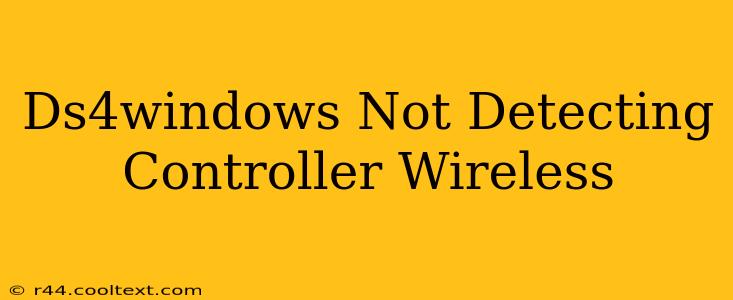Are you experiencing the frustration of DS4Windows not detecting your DualShock 4 wirelessly? This common issue can leave you stranded mid-game, but don't worry! This comprehensive guide will walk you through troubleshooting steps to get your controller back in action. We'll cover the most frequent causes and offer practical solutions to get your wireless PS4 controller working seamlessly with DS4Windows.
Why DS4Windows Isn't Detecting Your Wireless Controller
There are several reasons why DS4Windows might fail to recognize your DualShock 4 controller wirelessly. These include:
-
Bluetooth Issues: This is often the primary culprit. Problems with your computer's Bluetooth adapter, driver conflicts, or incorrect Bluetooth settings can prevent DS4Windows from connecting.
-
Driver Problems: Outdated, corrupted, or missing Bluetooth drivers can hinder the connection process. DS4Windows relies heavily on your system's ability to communicate with the controller via Bluetooth.
-
DS4Windows Configuration: Incorrect settings within the DS4Windows application itself can also prevent detection. A simple misconfiguration can block the connection.
-
Bluetooth Interference: Other Bluetooth devices operating near your computer could interfere with the signal, causing connection issues.
-
Controller Battery: A low battery in your DualShock 4 can also prevent it from being detected.
Troubleshooting Steps: Getting Your Controller Back Online
Let's tackle these issues systematically. Follow these steps, and you should be back to gaming in no time.
1. Check Your Bluetooth Connection
- Is Bluetooth enabled? Ensure Bluetooth is turned on in your Windows settings. Look for the Bluetooth icon in your system tray.
- Is your controller paired? Make sure your DualShock 4 is properly paired with your computer. If not, put your controller into pairing mode (usually by holding down the PS button and the Share button simultaneously) and add it via your Windows Bluetooth settings.
- Restart your Bluetooth adapter: A simple restart can often resolve minor Bluetooth glitches. You might need to uninstall and reinstall your Bluetooth driver (see step 2) if restarting doesn't help.
2. Update or Reinstall Bluetooth Drivers
Outdated or corrupted Bluetooth drivers are a frequent cause of connection problems. Try updating or reinstalling them:
- Update Drivers: Go to your device manager (search for it in the Windows search bar), find your Bluetooth adapter, right-click, and select "Update driver." Windows will automatically search for updated drivers.
- Reinstall Drivers: If updating doesn't work, try uninstalling your Bluetooth adapter from the device manager and then restarting your computer. Windows will usually automatically reinstall the drivers. If not, you may need to download the drivers from your computer manufacturer's website.
3. Verify DS4Windows Settings
Double-check your DS4Windows configuration:
- Hide DS4 Controller: Make sure this option in DS4Windows isn't enabled. This setting prevents Windows from recognizing the controller.
- Bluetooth Connection: Verify that DS4Windows is configured to use Bluetooth. The settings are usually self explanatory.
- Restart DS4Windows: Sometimes, a simple restart of the DS4Windows application resolves minor software glitches.
4. Eliminate Bluetooth Interference
- Remove interfering devices: Try temporarily disconnecting other Bluetooth devices to see if they are causing interference.
- Try a different USB port: If using a Bluetooth adapter connected via USB, try using a different USB port on your computer. Some USB ports may supply insufficient power.
5. Check Your Controller's Battery
- Charge your controller: Ensure your DualShock 4 is adequately charged. A low battery can easily prevent detection.
Still Having Problems?
If you've followed these steps and are still experiencing issues, consider these additional factors:
- Compatibility Issues: Make sure your version of DS4Windows is compatible with your operating system. Check the DS4Windows website for updates.
- Hardware Problems: In rare cases, a faulty Bluetooth adapter or controller may be the root cause. Try testing your controller with another computer or using a wired connection to eliminate these possibilities.
By systematically following these troubleshooting steps, you should be able to resolve the issue of DS4Windows not detecting your wireless controller. Remember to check for updates and ensure compatibility to prevent future problems. Happy gaming!