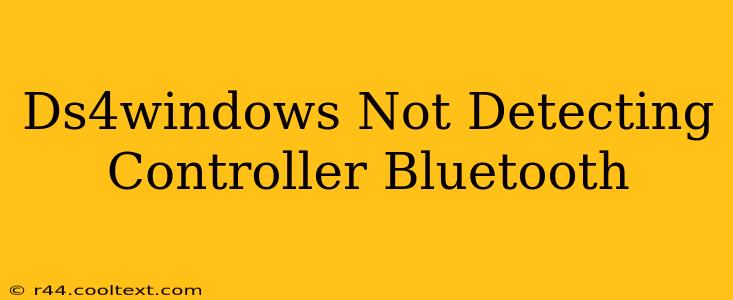Many users find themselves frustrated when their DS4Windows software fails to recognize their DualShock 4 controller via Bluetooth. This comprehensive guide will walk you through troubleshooting steps to resolve this common issue, getting your PlayStation controller working seamlessly with your PC. We'll cover everything from basic checks to more advanced solutions.
Why Isn't DS4Windows Detecting My Bluetooth Controller?
Several factors can prevent DS4Windows from detecting your DualShock 4 controller over Bluetooth. These include:
- Bluetooth Driver Issues: Outdated, corrupted, or missing Bluetooth drivers are a frequent culprit.
- Bluetooth Adapter Problems: Your Bluetooth adapter itself might be malfunctioning or incompatible.
- Pairing Problems: The controller might not be correctly paired with your PC.
- DS4Windows Configuration Errors: Incorrect settings within the DS4Windows application can hinder detection.
- Background Processes: Conflicting software or background processes can interfere with Bluetooth connectivity.
- Hardware Issues: In rare cases, problems with the controller itself or the PC's Bluetooth hardware can be the cause.
Troubleshooting Steps: Getting Your DS4Windows to Recognize Your Controller
Let's dive into practical solutions to address these potential problems.
1. Check Bluetooth Driver Status
- Update Drivers: Open your Device Manager (search for it in the Windows search bar), expand "Bluetooth," and right-click on your Bluetooth adapter. Select "Update driver" and follow the on-screen instructions. Windows will automatically search for and install the latest drivers.
- Reinstall Drivers: If updating doesn't work, try uninstalling the Bluetooth adapter driver. Restart your computer, and Windows will usually automatically reinstall the driver.
2. Verify Bluetooth Adapter Functionality
- Test with Other Devices: Try connecting other Bluetooth devices (like your phone or headphones) to ensure your Bluetooth adapter is working correctly. If other devices don't connect, the problem might lie with your adapter.
- Restart Bluetooth: In the system tray (bottom-right corner of your screen), find the Bluetooth icon and right-click it. Select "Turn Bluetooth off" and then "Turn Bluetooth on." This simple step can often resolve minor connectivity glitches.
3. Ensure Proper Controller Pairing
- Put Controller in Pairing Mode: Hold down the PlayStation button and the Share button simultaneously until the light bar starts flashing rapidly. This indicates pairing mode.
- Add Device in Windows: Go to your Windows Bluetooth settings, click "Add Bluetooth or other device," and select your DualShock 4 controller from the list of available devices.
4. Examine DS4Windows Settings
- Correct Profile: Make sure you've selected the correct profile within DS4Windows. It should automatically detect your DualShock 4.
- Bluetooth Tab: Double-check the Bluetooth settings within DS4Windows. Ensure that the Bluetooth option is enabled and that it's correctly identifying your controller.
- Restart DS4Windows: Close and restart the DS4Windows application after making any changes.
5. Manage Conflicting Software
- Close Unnecessary Programs: Close any applications that might be interfering with Bluetooth, such as other controller software or Bluetooth management tools.
- Disable Background Processes: Consider temporarily disabling some background processes to see if any are causing conflicts. This is a more advanced troubleshooting step.
6. Hardware Troubleshooting
- Different USB Port: If you're using a wired connection for initial setup (recommended), try a different USB port.
- Different Computer (If Possible): If you have access to another computer, try connecting your DualShock 4 controller to it to rule out potential hardware issues with your primary machine.
- Controller Battery: Ensure that your DualShock 4 controller is sufficiently charged.
Still Having Problems?
If you've tried these steps and your DS4Windows still isn't detecting your Bluetooth controller, consider searching online forums for specific solutions related to your particular PC model and DualShock 4 version. You may find other users have encountered and solved similar issues. Remember to provide detailed information about your system specifications when seeking assistance online. This will greatly aid in finding a solution.