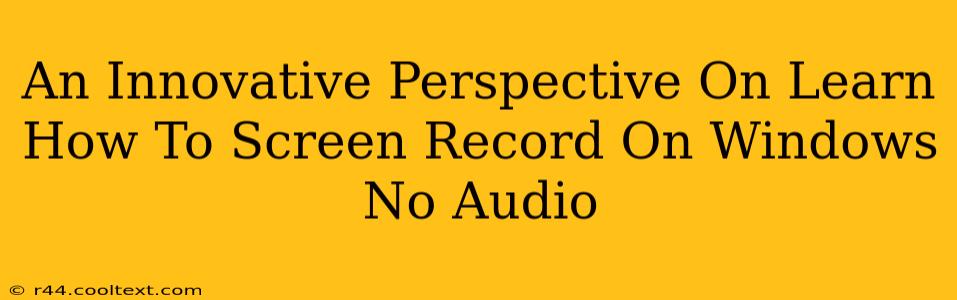Screen recording is a valuable tool for tutorials, presentations, and software demonstrations. But what if you only need the visual component? Learning how to screen record on Windows without audio opens up a whole new set of possibilities. This guide offers an innovative approach, going beyond the basics to provide advanced techniques and troubleshooting solutions.
Why Screen Record Without Audio?
There are numerous reasons why you might choose to record your screen without capturing audio:
- Focus on Visuals: Sometimes, the visual elements are the primary focus. Think of a software walkthrough where the narration is provided separately, or a gameplay video where the background music is distracting.
- Confidentiality: Recording without audio ensures sensitive information isn't accidentally captured and shared.
- Clean Editing: Removing audio during post-processing can be time-consuming and messy. Recording without it from the start streamlines the workflow.
- Reduced File Size: Video files with audio are significantly larger than those without. Omitting audio saves storage space and reduces upload/download times.
Methods for Screen Recording on Windows Without Audio
Several built-in and third-party tools allow for screen recording without audio capture. Here's a breakdown of some popular options:
1. Using the Xbox Game Bar (Windows 10/11)
The Xbox Game Bar is a surprisingly versatile tool. While primarily designed for gamers, it's perfect for quick screen recordings:
- Open the Game Bar: Press
Win + G. - Start Recording: Click the record button.
- Stop Recording: Click the stop button or press
Win + Alt + R. Your recording will be saved in yourVideos > Capturesfolder.
Important Note: The Game Bar does capture audio by default, so you'll need to disable audio input in the Game Bar settings before starting the recording to ensure you record only the visuals. This involves navigating to the Game Bar settings and adjusting the audio input settings accordingly.
2. Powerpoint's Built-in Recording Feature
Microsoft PowerPoint offers a straightforward way to create screen recordings, and provides options to include or exclude audio:
- Open PowerPoint: Start a new presentation or open an existing one.
- Insert a Screen Recording: Go to the "Insert" tab and select "Screen Recording."
- Select Recording Area & Audio Options: Choose your recording area and ensure the "Record audio" option is unchecked.
- Start Recording: Click "Record."
- Stop Recording: Click the stop button or press
Esc. Your screen recording will be embedded as a slide in your presentation.
This method is ideal for creating presentations where only visual demonstrations are required.
3. OBS Studio (Free and Open-Source)
OBS Studio is a powerful and versatile screen recording software, frequently used by streamers and YouTubers. Its advanced features provide a high degree of customization:
- Download and Install OBS Studio: Download the software from the official OBS Studio website.
- Configure Sources: Add a "Display Capture" source to capture your screen.
- Audio Settings: Under "Audio Mixer," mute or disable all audio sources to ensure audio isn't captured.
- Start Recording: Click the "Start Recording" button.
Troubleshooting Tips
- Unexpected Audio: If you encounter unexpected audio despite disabling the audio settings, check your system's sound settings. Make sure no other applications are capturing audio during the recording.
- Recording Issues: If your recordings are corrupt or incomplete, ensure you have enough storage space and that your system's resources aren't overtaxed.
- Software Conflicts: Conflicts between screen recording software and other applications can sometimes occur. Try closing unnecessary applications during the recording process.
Conclusion
Mastering screen recording without audio expands your capabilities, allowing for focused, efficient, and versatile content creation. Whether you use the simple built-in tools or the powerful features of OBS Studio, this guide provides the knowledge to achieve your screen recording goals on Windows. Remember to tailor your chosen method to your specific needs and always double-check your audio settings before you start recording!