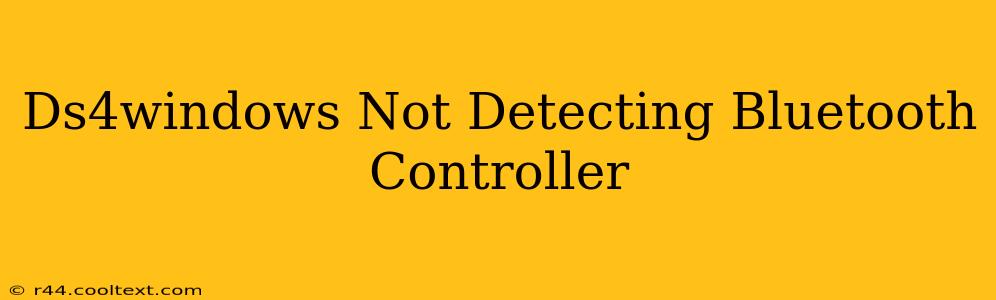Are you experiencing the frustrating issue of DS4Windows not detecting your Bluetooth controller? Don't worry, you're not alone! Many users encounter this problem. This comprehensive guide will walk you through troubleshooting steps to get your DualShock 4 controller working seamlessly with your PC. We'll cover common causes and solutions, ensuring you're back to gaming in no time.
Understanding the Problem: Why DS4Windows Isn't Seeing Your Bluetooth Controller
Before diving into solutions, it's crucial to understand why DS4Windows might fail to detect your Bluetooth controller. Several factors can contribute to this issue:
-
Bluetooth Pairing Issues: The most common culprit is a problem with the initial pairing process between your controller and your PC. This could involve incorrect pairing procedures, Bluetooth driver problems, or interference from other Bluetooth devices.
-
Driver Conflicts: Outdated or conflicting drivers can prevent DS4Windows from correctly identifying your controller. This is particularly true if you have multiple Bluetooth devices connected or have recently updated your system.
-
DS4Windows Configuration: Incorrect settings within the DS4Windows application itself can also cause detection problems. A simple misconfiguration can easily prevent the software from recognizing your controller.
-
Hardware Issues: In rare cases, the problem might stem from a hardware malfunction with either your controller or your computer's Bluetooth adapter. This is less likely but worth considering if other solutions fail.
Troubleshooting Steps: Getting Your Controller Recognized
Let's tackle these potential issues one by one with practical solutions:
1. Verify Bluetooth Connection:
-
Restart your controller: Completely power off your DualShock 4 controller and turn it back on. This simple step often resolves temporary glitches.
-
Check Bluetooth Status: Ensure Bluetooth is enabled on your PC and that your controller is discoverable (usually involves holding down the PS button and the Share button simultaneously until the light bar begins flashing).
-
Unpair and Re-pair: If your controller is already paired, try unpairing it from your PC's Bluetooth settings and then re-pairing it from scratch. This forces a fresh connection.
2. Update/Reinstall Bluetooth Drivers:
Outdated or corrupted Bluetooth drivers are a frequent source of problems. Here's how to address this:
-
Device Manager: Open your Device Manager (search for it in the Windows search bar). Expand "Bluetooth," right-click on your Bluetooth adapter, and select "Update driver." Windows will attempt to automatically find and install the latest driver.
-
Manufacturer's Website: If the automatic update fails, visit the manufacturer's website (e.g., Intel, Realtek) and download the latest Bluetooth driver for your specific adapter model.
-
Reinstall the driver: If updating doesn't solve the issue, try uninstalling the Bluetooth driver and then restarting your computer. Windows will usually automatically reinstall the driver upon reboot.
3. Check DS4Windows Settings:
-
Hidden Controllers: DS4Windows might have settings that prevent it from detecting controllers. Make sure the options related to controller detection and hidden controllers are correctly configured.
-
Controller Type: Double-check that DS4Windows is configured to detect a DualShock 4 controller specifically (and not another type of controller).
-
Driver Selection: Within DS4Windows, verify that the correct driver is selected for your connection method (Bluetooth in this case).
4. Address Potential Conflicts:
-
Disable other Bluetooth Devices: Temporarily disable other Bluetooth devices connected to your PC to eliminate potential interference. This helps isolate if another device is causing the conflict.
-
Restart your computer: A simple reboot can clear up temporary software glitches that might be interfering with the connection.
5. Consider Hardware Issues (Last Resort):
If all else fails, consider these less likely possibilities:
-
Faulty Bluetooth Adapter: Your PC's Bluetooth adapter might be malfunctioning. Try connecting your controller to another PC to rule this out.
-
Damaged Controller: It's possible your DualShock 4 controller is experiencing hardware issues. Try testing it with a different device to confirm.
By methodically working through these troubleshooting steps, you should be able to resolve the issue of DS4Windows not detecting your Bluetooth controller. Remember to check each step carefully and test your controller after each potential fix. Good luck, and happy gaming!