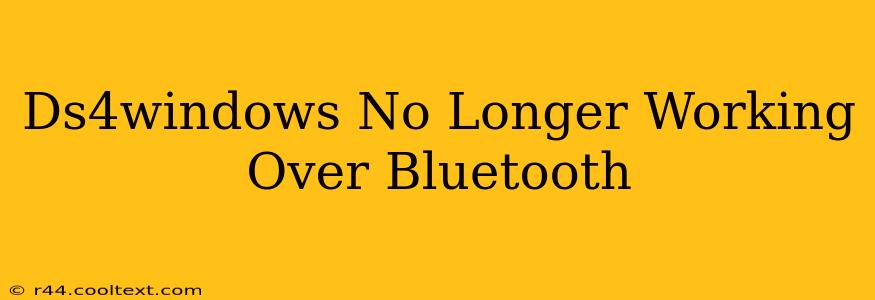Are you experiencing the frustrating issue of your DS4 controller suddenly refusing to connect via Bluetooth with DS4Windows? You're not alone! Many users encounter this problem, and thankfully, there are several troubleshooting steps you can take to get your controller working again. This guide will walk you through the most common causes and solutions to get your DualShock 4 back in action.
Common Reasons for DS4Windows Bluetooth Connectivity Issues
Several factors can disrupt the seamless connection between your PS4 controller and your PC using DS4Windows. Let's explore the most frequent culprits:
1. Bluetooth Driver Issues:
Outdated or corrupted Bluetooth drivers are a primary cause of connectivity problems. Outdated drivers often lack the necessary support for your specific hardware, while corrupted drivers can lead to erratic behavior and connection failures.
2. Interference and Range:
Bluetooth signals are susceptible to interference from other devices operating on the 2.4 GHz frequency band, such as Wi-Fi routers, microwaves, and cordless phones. Physical distance between your controller and PC also plays a crucial role. A weak signal can lead to disconnections and poor performance.
3. DS4Windows Settings and Configuration:
Incorrect settings within DS4Windows itself can prevent a successful Bluetooth connection. A misconfiguration, such as an incorrect Bluetooth device selection, can render your controller unusable.
4. Windows Updates and Conflicts:
Recent Windows updates can sometimes introduce conflicts with existing drivers or software, impacting Bluetooth functionality. These updates may inadvertently disable or alter critical settings, leading to connectivity issues.
5. Controller Battery and Hardware Problems:
A low battery in your DS4 controller can cause intermittent disconnections or prevent it from pairing altogether. Also, consider the possibility of hardware damage to the controller itself, especially if you've dropped or mishandled it.
Troubleshooting Steps: Resolving DS4Windows Bluetooth Problems
Let's tackle these issues systematically:
1. Update Your Bluetooth Drivers:
- Device Manager: Open Device Manager (search for it in the Windows search bar). Expand "Bluetooth," right-click on your Bluetooth adapter, and select "Update driver." Choose to search automatically for drivers.
- Manufacturer's Website: Visit the website of your computer's manufacturer (e.g., Dell, HP, Lenovo) and download the latest Bluetooth drivers for your specific model.
2. Check for Interference and Improve Range:
- Distance: Ensure your controller is within a reasonable distance (ideally, less than 10 feet) from your PC.
- Interference: Try temporarily disabling other 2.4 GHz devices to see if that resolves the issue.
3. Verify DS4Windows Settings:
- Bluetooth Device: Double-check that DS4Windows is correctly identifying your DualShock 4 controller. Make sure you've selected the correct Bluetooth device from the available list.
- Reinstall DS4Windows: Completely uninstall and reinstall DS4Windows. This often resolves configuration glitches.
4. Check for Windows Update Conflicts:
- Recent Updates: If the problem started after a recent Windows update, consider rolling back the update (if possible).
- System Restore: You can use System Restore to revert your system to a previous point in time before the issue occurred.
5. Examine Controller Battery and Hardware:
- Battery: Ensure your DS4 controller is fully charged.
- Hardware: If you suspect hardware damage, try connecting the controller using a USB cable. If this works, the Bluetooth module in your controller might be faulty.
Beyond the Basics: Advanced Troubleshooting
If the above steps don't resolve the problem, consider these advanced techniques:
- Run the Bluetooth troubleshooter: Windows has a built-in troubleshooter for Bluetooth issues. Access it through Settings > Update & Security > Troubleshoot.
- Check for conflicting software: Some software can interfere with DS4Windows. Temporarily disable other programs running in the background.
- Clean boot: Perform a clean boot of Windows to identify if a third-party program is causing the issue.
By systematically working through these steps, you should be able to pinpoint the cause of your DS4Windows Bluetooth connectivity problems and restore your gaming experience. Remember to check for the latest updates and be mindful of potential interference from other devices. Good luck!