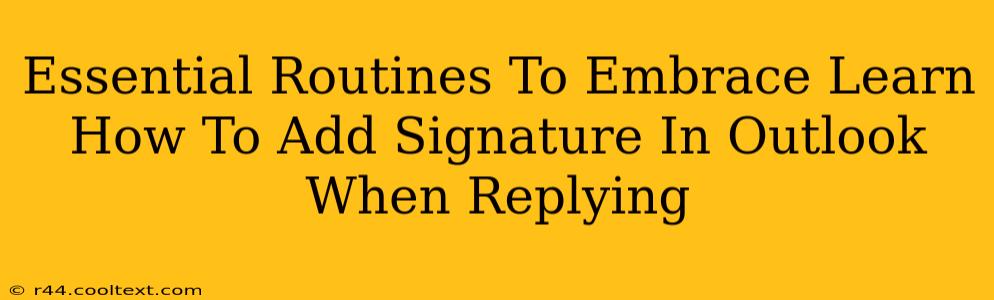Adding a signature to your Outlook emails is a professional touch that shouldn't be overlooked. It provides a consistent brand identity and makes it easy for recipients to contact you. But knowing how to ensure your signature appears when you reply to emails can be tricky. This guide will walk you through essential email routines and provide a step-by-step process to master Outlook signature management.
Why a Consistent Email Signature Matters
A well-crafted email signature is more than just your name and contact information. It's a powerful tool for:
- Branding: Your signature reinforces your personal or company brand. Include your logo (if appropriate), tagline, and relevant social media links.
- Professionalism: A professional signature conveys competence and attention to detail.
- Easy Contact: Make it simple for recipients to reach you through various channels – phone, email, website, social media.
- Efficiency: Save time by not manually typing your information into every email.
Mastering Outlook Signatures: A Step-by-Step Guide
Here's how to ensure your signature automatically appears when replying to emails in Outlook:
1. Accessing Signature Settings
First, you need to access Outlook's signature settings. The exact path might vary slightly depending on your Outlook version (desktop, web, mobile), but the general steps are similar:
- Outlook Desktop: Go to
File>Options>Mail>Signatures. - Outlook Web App (OWA): Look for settings related to "Mail" or "Signatures" – the exact location might depend on your organization's Outlook configuration. Often, there's a gear icon for settings.
- Outlook Mobile: Signature settings are typically found within the app's general settings.
2. Creating or Editing Your Signature
Once in the signature settings, you can create a new signature or edit an existing one. Use the text editor to input your details:
- Name: Your full name or preferred professional name.
- Title: Your job title.
- Company: Your company name.
- Contact Information: Email address, phone number, website URL.
- Social Media Links: Include links to your professional social media profiles (LinkedIn, Twitter, etc.). Consider using icons for better visual appeal.
Pro-Tip: Use a visually appealing font, size, and color scheme that aligns with your overall branding. Avoid overly complex designs or excessive imagery, as this can make your email look cluttered.
3. Choosing the Right Signature for Replies and New Messages
Outlook typically allows you to create multiple signatures. This is incredibly useful for maintaining different signatures depending on the context. You'll want to select which signature you want to automatically appear when replying to messages or creating new ones. Ensure you select the correct option for "reply or forward" messages.
4. Testing Your Signature
After setting up your signature, send a test email to yourself to verify it's working correctly and that it appears both when composing new messages and replying to existing ones. Ensure it renders properly on different email clients.
5. Regularly Review and Update
Review and update your signature periodically to keep your contact information and branding current.
Beyond the Basics: Enhancing Your Email Routine
Adding a signature is just one aspect of creating an efficient and professional email workflow. Here are some other essential email routines to embrace:
- Use a clear and concise subject line: This helps recipients prioritize and understand your email quickly.
- Proofread your emails before sending: Typos and grammatical errors undermine professionalism.
- Organize your inbox: Use folders, filters, or labels to keep your inbox manageable.
- Respond promptly: Aim to reply to emails within a reasonable timeframe.
By implementing these routines and mastering the art of Outlook signature management, you'll elevate your email communication and enhance your professional image. Remember, consistent branding and efficient email practices contribute significantly to your overall productivity and success.