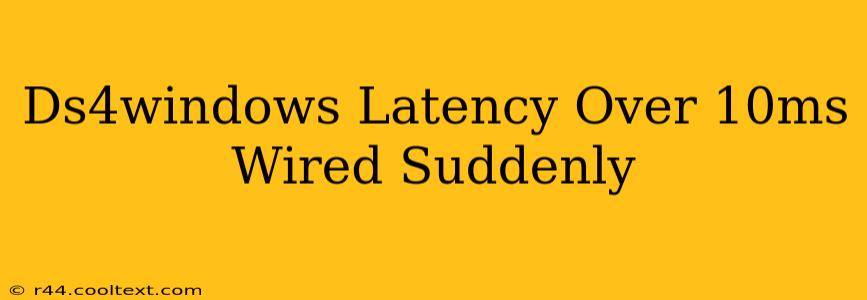Experiencing high latency with your DS4 controller on DS4Windows, even when using a wired connection? It's frustrating, but thankfully, there are several troubleshooting steps you can take to get your controller back to peak performance. This guide will walk you through the most common causes and solutions for this issue.
Understanding DS4Windows Latency
Before we dive into solutions, let's briefly understand what latency is. In the context of your DualShock 4 controller, latency refers to the delay between pressing a button and the action appearing on screen. A latency over 10ms on a wired connection is significantly higher than expected and indicates a problem.
Common Causes of High Latency in DS4Windows (Wired)
Several factors can contribute to unexpectedly high latency with your wired DS4 controller and DS4Windows:
1. Driver Issues:
- Outdated or Corrupted Drivers: Outdated or corrupted drivers are a frequent culprit. Ensure you're using the latest version of the DS4Windows application and that your computer's USB drivers are up-to-date.
- Driver Conflicts: Other devices or software might be conflicting with your DS4 controller drivers. Try temporarily disabling other USB devices to see if this resolves the issue.
2. USB Port and Cable Problems:
- Faulty USB Port: The USB port you're using might be malfunctioning. Try different USB ports on your computer, prioritizing USB 2.0 or 3.0 ports directly on the motherboard (avoid USB hubs if possible).
- Damaged Cable: A damaged or low-quality USB cable can introduce significant latency. Try using a different, known-good USB cable, preferably a short one.
3. DS4Windows Settings:
- Incorrect Configuration: Incorrect settings within DS4Windows itself can sometimes lead to higher latency. Double-check your DS4Windows settings, ensuring nothing is unnecessarily impacting performance. Consider resetting the application to default settings.
- Bluetooth Interference (Even Wired): While wired, Bluetooth interference from other devices can sometimes unexpectedly affect USB performance. Try disabling any nearby Bluetooth devices temporarily.
4. Background Processes:
- Resource-Intensive Applications: Background processes consuming significant system resources can negatively impact controller responsiveness. Close any unnecessary applications running in the background.
- Overheating: If your computer is overheating, it can lead to performance issues, including increased latency in peripherals. Ensure proper cooling.
Troubleshooting Steps for High DS4Windows Latency (Wired)
Here's a step-by-step guide to resolving your latency issues:
- Update DS4Windows: Download the latest version of DS4Windows from the official (and safe) source.
- Update USB Drivers: Use Device Manager to update your USB controller drivers.
- Try Different USB Ports and Cables: Test different USB ports and cables to rule out hardware problems.
- Restart Your Computer: A simple restart can often resolve temporary software glitches.
- Check DS4Windows Settings: Review your DS4Windows settings and consider resetting them to defaults.
- Disable Unnecessary Background Applications: Close any resource-intensive applications that might be interfering.
- Monitor System Resources: Use Task Manager to check CPU and memory usage. High usage might point to a resource conflict.
- Reinstall DS4Windows (As a Last Resort): If all else fails, uninstall and reinstall DS4Windows.
Preventing Future Latency Issues
- Regularly Update Drivers: Keep your USB drivers and DS4Windows application updated.
- Use High-Quality Cables: Invest in a reliable, high-quality USB cable.
- Monitor System Performance: Regularly monitor your computer's performance to identify potential resource conflicts.
By following these troubleshooting steps, you should be able to identify and fix the cause of your high DS4Windows latency. Remember to test your controller after each step to see if the problem is resolved. If the issue persists after trying all these solutions, consider seeking further assistance from the DS4Windows community forums.