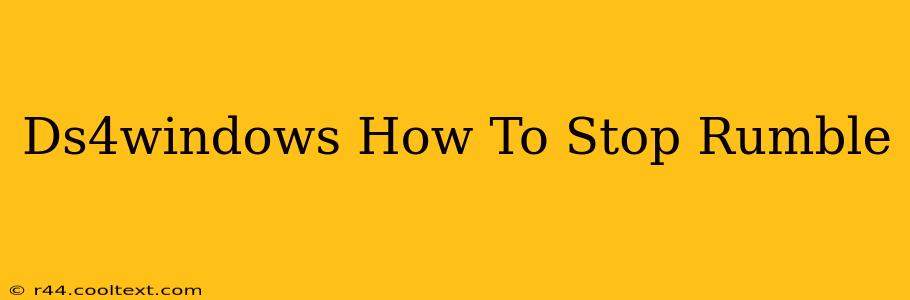Are you tired of the constant vibrations from your DualShock 4 controller while gaming? Does the rumble feature in DS4Windows feel excessive or distracting? This guide will walk you through how to effectively disable the rumble function in DS4Windows, allowing you to enjoy a more peaceful and customized gaming experience. We'll cover several methods, ensuring you find the perfect solution for your needs.
Understanding DS4Windows Rumble Settings
Before we dive into disabling the rumble, let's quickly understand how DS4Windows manages this feature. The software provides several options for controlling the intensity and even the specific types of rumble feedback you receive. This granular control allows for highly personalized adjustments. However, sometimes you just want it off.
Method 1: Disabling Rumble Through the DS4Windows Interface
This is the most straightforward method. Here's how to disable rumble using the DS4Windows application itself:
- Open DS4Windows: Launch the DS4Windows application.
- Navigate to Settings: Find and click on the "Settings" button (usually located in the main window).
- Locate Rumble Options: Within the Settings menu, you should find options related to rumble or vibration. The exact wording might vary slightly depending on your DS4Windows version.
- Disable Rumble: Look for a checkbox or slider to disable the rumble function entirely. Uncheck the box or set the slider to zero.
- Save Changes: Click "Save" or "Apply" to save your changes. You might need to restart your game or the DS4Windows service for the changes to take effect.
Method 2: Adjusting Rumble Intensity (for Partial Rumble Control)
If you don't want to completely disable rumble but prefer a less intense experience, DS4Windows allows you to adjust the rumble intensity:
- Open DS4Windows and Settings: Follow steps 1 and 2 from Method 1.
- Adjust Rumble Strength: Instead of completely disabling rumble, locate the slider or input field that controls rumble intensity.
- Reduce Rumble: Lower the intensity to your preferred level. Experiment to find the perfect balance.
- Save Changes: Save your changes and restart your game or the DS4Windows service as needed.
Method 3: Troubleshooting Rumble Issues
If you've followed the above steps and rumble persists, here are some troubleshooting tips:
- Check Driver Updates: Ensure your DS4Windows drivers are up-to-date. Outdated drivers can sometimes cause unexpected behavior.
- Restart DS4Windows: Try restarting the DS4Windows application and your game.
- Reinstall DS4Windows: As a last resort, consider uninstalling and reinstalling DS4Windows. Make sure to download the latest version from a trusted source.
Conclusion: A Quieter Gaming Experience Awaits
By following these simple steps, you can effectively control or eliminate rumble in DS4Windows. Whether you prefer complete silence or just a less intense vibration experience, this guide provides the necessary information to customize your gaming setup to your liking. Enjoy your quieter, more personalized gaming sessions! Remember to always download DS4Windows from its official source to ensure you have a safe and secure experience.