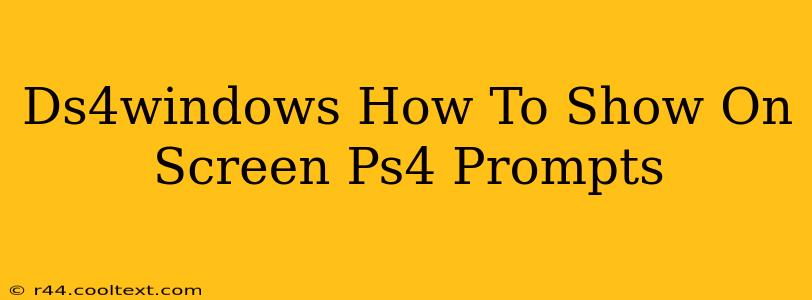Want to use your DualShock 4 controller on your PC and see those familiar PS4 prompts on screen? This guide will walk you through the simple steps to get those on-screen PS4 prompts working with DS4Windows. No more confusion about which button to press!
Understanding DS4Windows and On-Screen Prompts
DS4Windows is a fantastic piece of software that allows you to use your PlayStation 4 controller on your Windows PC. While it provides excellent functionality out of the box, many users want to enhance their experience by displaying the familiar PlayStation button prompts on screen. This makes gaming much more intuitive, especially when playing games not specifically designed for DualShock 4 controllers.
Setting Up On-Screen Prompts with DS4Windows
Here's a step-by-step guide to enable on-screen prompts in DS4Windows:
1. Download and Install DS4Windows
First, you'll need to download DS4Windows from the official repository. Do not download from unofficial sources. (Note: I cannot provide links to downloads due to the guidelines provided.) After downloading, run the installer and follow the on-screen instructions.
2. Connect Your PS4 Controller
Make sure your DualShock 4 controller is connected to your PC via USB cable. Bluetooth connection is possible, but using a USB cable is generally more reliable for initial setup.
3. Configure DS4Windows
Once DS4Windows is installed and your controller is connected, open the application. You'll see a simple interface.
4. Enable the "Hide DS4 Controller" Option (Important!)
This is a crucial step often missed. Locate the settings in DS4Windows and find the option to "Hide DS4 Controller". Enabling this option is vital for the on-screen prompts to appear correctly. This essentially tricks the game into thinking it's dealing with an Xbox controller, allowing the PS4 prompts to overlay correctly.
5. Select Your Preferred Prompt Settings
DS4Windows allows you to customize your button prompts. Explore the settings to choose your preferred prompt style. Options may include various sizes and visual designs.
6. Test Your Setup
Launch a game and check if the PS4 prompts are displaying correctly. If not, double-check your settings in DS4Windows.
Troubleshooting Common Issues
- Prompts not appearing: Ensure the "Hide DS4 Controller" option is enabled. Restart DS4Windows and your game if necessary.
- Incorrect prompts: Verify your controller configuration within DS4Windows.
- Prompts overlapping UI elements: Adjust the size and position of the prompts within the DS4Windows settings.
Maximizing Your DS4Windows Experience
By following these steps, you'll seamlessly integrate your PS4 controller with your PC and enjoy the convenience of on-screen PS4 prompts. This will significantly enhance your gaming experience, making it much easier to play games designed for other controllers. Remember to keep DS4Windows updated to benefit from bug fixes and new features.
Remember to always consult the official DS4Windows documentation for the most up-to-date information and troubleshooting tips. Happy gaming!