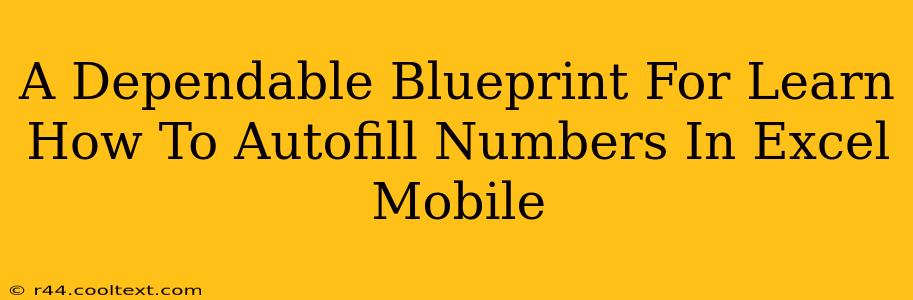Autofilling numbers in Excel Mobile can significantly boost your productivity. Whether you're creating a simple sequence or a more complex numerical series, mastering this skill is essential for efficient spreadsheet management. This comprehensive guide provides a dependable blueprint to help you learn how to autofill numbers in Excel Mobile, regardless of your experience level.
Understanding the Autofill Feature in Excel Mobile
The autofill feature in Excel Mobile is a powerful tool that allows you to quickly and easily populate cells with sequential numbers, dates, or other data based on a pattern you establish. This eliminates the tedious manual entry of repetitive data, saving you valuable time and reducing the risk of errors.
Key Benefits of Autofilling Numbers:
- Increased Efficiency: Save time by automatically filling in number sequences instead of typing them manually.
- Reduced Errors: Minimize mistakes associated with manual data entry.
- Improved Consistency: Ensure uniform number patterns across your spreadsheets.
- Enhanced Productivity: Focus on more complex tasks by automating repetitive data entry.
How to Autofill Numbers in Excel Mobile: A Step-by-Step Guide
The process is straightforward and intuitive. Follow these simple steps to master autofilling numbers on your Excel Mobile app:
1. Enter the Starting Number: Begin by typing the first number in the desired cell.
2. Select the Fill Handle: Click and hold the small square (the fill handle) at the bottom right corner of the cell containing your starting number.
3. Drag Down (or Across): Drag the fill handle down (for a vertical sequence) or across (for a horizontal sequence) to the desired range of cells. Excel Mobile will automatically fill the cells with sequential numbers based on your initial entry.
4. Observe the Autofill Options: Release the fill handle. Excel will automatically fill in the cells with a simple incrementing sequence (e.g., 1, 2, 3, 4...). However, you might need to adjust the sequence based on your needs. This is explained further below.
Beyond Basic Autofill: Advanced Techniques
Excel Mobile’s autofill capabilities extend beyond simple sequences. You can create more complex patterns using these techniques:
Autofilling with a Specific Increment:
Let's say you want a sequence that increases by 5 (e.g., 5, 10, 15, 20...). Enter the first two numbers (5 and 10) in adjacent cells. Select both cells, grab the fill handle, and drag. Excel will detect the pattern and continue the sequence accordingly.
Autofilling Dates and Time:
Similar to numbers, you can autofill dates and times. Enter the first date or time; select the cell, grab the fill handle, and drag. Excel will automatically generate a sequential date or time series.
Autofilling Custom Sequences:
Excel Mobile recognizes some patterns. For instance, entering "Jan, Feb, Mar" in sequential cells and dragging the fill handle will complete the year's months. Experiment to discover more patterns!
Troubleshooting Common Autofill Issues
- Incorrect Sequence: If the autofill doesn't produce the expected results, double-check your initial entries and ensure a consistent pattern.
- Unexpected Behavior: If you encounter unpredictable behavior, ensure you are using the latest version of Excel Mobile and your device's operating system is updated.
Conclusion: Mastering Excel Mobile Autofill for Efficiency
Learning to autofill numbers in Excel Mobile is a fundamental skill that will significantly enhance your spreadsheet productivity. By understanding the basic and advanced techniques outlined above, you can effectively utilize this feature to streamline your workflow and achieve greater efficiency. Remember to experiment and explore the possibilities to unlock the full potential of Excel Mobile's autofill functionality. Now go forth and conquer your spreadsheets!