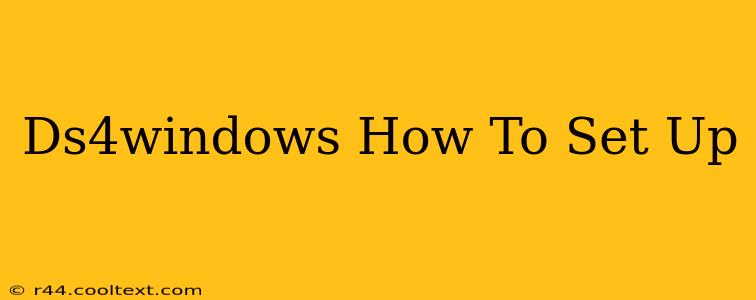Want to use your DualShock 4 controller on your PC? This guide provides a complete walkthrough on how to set up DS4Windows, ensuring a smooth and enjoyable gaming experience. We'll cover everything from installation to advanced configuration, maximizing your controller's potential.
Downloading and Installing DS4Windows
Before we begin, it's crucial to understand that DS4Windows is a third-party application. Download it only from the official website to avoid malware. While I can't provide direct links to downloads, a simple web search for "DS4Windows official download" should lead you to the correct source.
Once downloaded, the installation is straightforward:
- Extract the archive: Unzip the downloaded file to a location of your choice.
- Run DS4Windows: Execute the
DS4Windows.exefile. - Install the drivers: The program will guide you through the driver installation process. This is essential for your PC to recognize the controller.
Connecting Your PS4 Controller
With DS4Windows installed, connecting your DualShock 4 is simple. Use a USB cable to connect your controller to your PC. DS4Windows should automatically detect it. If not, try restarting the application.
Configuring DS4Windows: Customizing Your Experience
This is where the fun begins! DS4Windows offers extensive customization options to tailor the controller to your preferences:
Profiles:
- Creating Profiles: DS4Windows allows you to create multiple profiles, each with its own unique settings. This is incredibly useful if you play different games with varying control schemes.
- Profile Selection: Easily switch between profiles within the DS4Windows interface, adjusting your controller's configuration for optimal gameplay.
Controller Settings:
- Button Mapping: Remap buttons to your liking. Want to use the PS button as a special function key? You can do that.
- Deadzones: Fine-tune the deadzones to eliminate unwanted input lag or drifting.
- Vibration: Adjust the intensity of vibration feedback for a more immersive experience.
- Sixaxis: Enable Sixaxis motion controls if your game supports them.
Advanced Settings:
DS4Windows also offers several advanced settings, including:
- Output: Choose between DirectInput and XInput modes depending on your game's compatibility. XInput is generally preferred for broader game support.
- Hide DS4 Controller: This option helps to prevent conflicts with other applications that might detect the controller differently.
Troubleshooting Common DS4Windows Issues
While generally user-friendly, you might encounter some minor hiccups:
- Controller Not Detected: Ensure your controller is properly connected and that the DS4Windows drivers are correctly installed. Try restarting your computer.
- Game Doesn't Recognize Controller: Check your game's compatibility with DS4Windows. Some older games might require specific configurations or may not support the controller entirely. Experiment with different output modes (DirectInput/XInput).
- Input Lag: Adjust deadzones or investigate potential driver conflicts.
Conclusion: Mastering Your DS4 on PC
With this comprehensive guide, you're well-equipped to set up and master DS4Windows. Remember to explore the various settings to find the perfect configuration for your gaming needs. Happy gaming!
Keywords: DS4Windows, PS4 Controller, PC Controller, DualShock 4, Controller Setup, Game Controller, DS4Windows Setup Guide, DS4Windows Configuration, XInput, DirectInput, Gamepad, Gaming, PC Gaming, Controller Mapping.