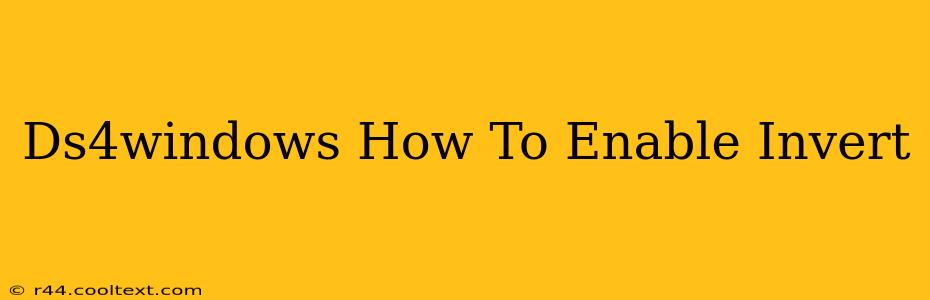Many gamers prefer an inverted Y-axis, where moving the analog stick up makes the on-screen cursor move down. This guide will walk you through enabling inverted Y-axis controls in DS4Windows, allowing you to customize your gaming experience to your liking.
Understanding DS4Windows and its Configuration
DS4Windows is a popular application that allows you to use your DualShock 4 (PS4) controller on your PC. It offers extensive customization options, including the ability to invert the Y-axis for both your left and right analog sticks. This is incredibly useful for players who find inverted controls more intuitive.
Steps to Enable Inverted Y-Axis in DS4Windows
Before we begin, ensure you have DS4Windows installed and your PS4 controller connected to your PC via USB or Bluetooth. Let's get started:
-
Open DS4Windows: Locate the DS4Windows application on your computer and launch it.
-
Navigate to Settings: Once the application is open, you'll see a main window. Look for the "Settings" button or option. The exact location may vary slightly depending on your DS4Windows version.
-
Locate the "Advanced" Tab: Within the Settings menu, you should find a tab labeled "Advanced" or something similar. This tab contains many advanced customization options.
-
Find the "Invert Y-Axis" Option: In the Advanced settings, carefully look for the option to invert the Y-axis. It might be labeled as "Invert Y", "Invert Vertical Axis", or something similar. It's often near other axis-related settings.
-
Enable Invert Y-Axis: Simply check the box next to the "Invert Y-Axis" option. This will activate the inverted Y-axis functionality for your controller.
-
Test Your Configuration: After enabling the inverted Y-axis, test it within a game to ensure it's working correctly. Move your analog stick and verify that the in-game cursor movement matches your preference.
Troubleshooting Common Issues
-
No Invert Y-Axis Option: If you can't find the "Invert Y-Axis" setting, you might need to update your DS4Windows software to the latest version. Outdated versions may lack this feature or have it located differently.
-
Inverted Y-Axis Not Working: After enabling the setting and testing, if the Y-axis isn't inverted, ensure your controller is correctly connected and that no other software is interfering with DS4Windows. Try restarting your computer or reinstalling DS4Windows.
-
Game-Specific Settings: Some games have their own built-in settings for controlling the Y-axis. Make sure that the game's internal settings aren't overriding your DS4Windows configuration.
Optimizing your DS4Windows Experience
Remember to explore other customization options within DS4Windows to further personalize your controller settings. Adjusting dead zones, rumble intensity, and button mapping can all contribute to a more comfortable and enjoyable gaming experience. Experiment with different settings to find what works best for you.
This guide should have successfully helped you enable inverted Y-axis control on your PS4 controller using DS4Windows. Happy gaming!