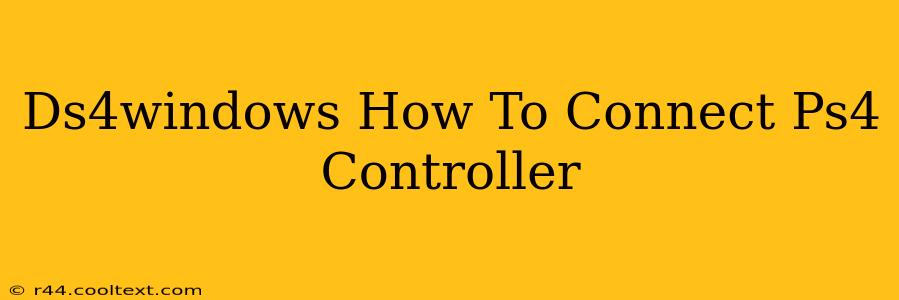Connecting your PlayStation 4 controller to your Windows PC can seem daunting, but with the right guide and the helpful DS4Windows application, it's surprisingly simple. This comprehensive guide will walk you through the process step-by-step, ensuring a seamless connection every time. We'll cover everything from installation to troubleshooting common issues, making sure you're gaming in no time.
Downloading and Installing DS4Windows
Before we begin, you'll need to download DS4Windows. Do not download from unofficial sources. Search for "DS4Windows" on Google; the official website should be among the top results. Always verify the source to ensure you're downloading the legitimate software and avoiding any potentially harmful files.
Once downloaded, extract the contents of the ZIP file to a location of your choice. Running the DS4Windows application is as simple as double-clicking the DS4Windows.exe file.
Connecting Your PS4 Controller
With DS4Windows open, the next step is connecting your PS4 controller. This usually involves plugging your controller into your PC using a Micro-USB cable. DS4Windows should automatically detect your controller; however, if it doesn't, try the following:
- Check your cable: Ensure the cable is securely plugged into both the controller and your PC. Try a different cable if possible.
- Restart DS4Windows: Sometimes a simple restart of the application will resolve detection issues.
- Check Bluetooth: If you're trying to use Bluetooth, make sure Bluetooth is enabled on your PC and your controller is in pairing mode. Instructions for pairing your PS4 controller via Bluetooth are usually available online.
Once connected, you should see your controller listed in the DS4Windows interface.
Configuring DS4Windows
DS4Windows offers extensive customization options. You can adjust settings such as:
- Controller Input: Map buttons to your liking.
- Vibration: Adjust the intensity of vibration feedback.
- Big Picture Mode: Enable support for Steam's Big Picture Mode.
- Profiles: Create different profiles for various games. This allows you to customize button mapping and settings for optimal performance in each game.
Experiment with these options to find the perfect configuration for your gaming style.
Troubleshooting Common Issues
Even with a straightforward process, occasional problems can arise. Here are some common issues and their solutions:
- Controller not detected: Double-check your cables, restart DS4Windows and your PC. Ensure your controller is charged.
- Button mapping issues: Carefully review your button mappings within DS4Windows. Incorrect mapping can lead to unintended actions in games.
- Vibration not working: Verify that vibration is enabled in both DS4Windows and the game's settings.
Remember to consult the DS4Windows forums or online communities for more in-depth troubleshooting if needed.
Conclusion
Connecting your PS4 controller to your Windows PC using DS4Windows is a simple process that opens up a world of gaming possibilities. By following these steps and utilizing the customization options, you can enjoy a seamless gaming experience. Remember to always download from trusted sources and consult online resources for further assistance. Happy gaming!