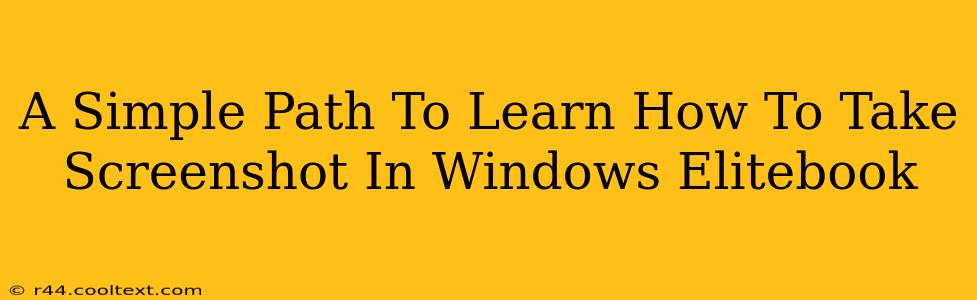Taking screenshots is a fundamental skill for anyone using a computer, especially a powerful machine like a Windows Elitebook. Whether you need to capture an error message, share a document, or simply save a memorable image, knowing how to take screenshots efficiently is crucial. This guide provides a straightforward approach to mastering screenshot techniques on your Windows Elitebook.
The Classic Print Screen Method
The most basic method involves using the Print Screen (PrtScn) key on your keyboard. This key, often located near the top right, captures a screenshot of your entire screen. After pressing it, open an image editor like Paint (search for "Paint" in your Windows search bar) and paste the image (Ctrl+V) to save it. This is the simplest Windows Elitebook screenshot method for beginners.
Refining the Print Screen Technique
While the standard Print Screen key captures the entire screen, you might only need a portion. Here's how to refine this method:
-
Alt + Print Screen: This combination captures a screenshot of only the active window. This is particularly useful when you want to grab a specific application window without the clutter of other open programs. This is a great way to get a clean Elitebook screenshot.
-
Windows Key + Shift + S: This Windows shortcut opens a snipping tool allowing you to select a specific area of your screen. This gives you precise control over the section you capture. This is the best method for taking targeted Elitebook screenshots. After selecting the area, the screenshot will automatically be copied to your clipboard, ready to be pasted.
Utilizing the Snipping Tool
For more advanced screenshot control, the built-in Windows Snipping Tool is an excellent option. You can access it by searching "Snipping Tool" in the Windows search bar. This tool allows you to:
- Select a rectangular area: Ideal for capturing specific sections of a webpage or document.
- Select a freeform area: Useful for capturing irregularly shaped objects or sections.
- Capture a window: Similar to Alt + Print Screen, but with a more visual interface.
- Capture the full screen: A visual alternative to the Print Screen key.
The Snipping Tool provides options to save your screenshots directly to your computer, choosing file type and location. This method offers greater flexibility for creating precise Elitebook screenshots.
Game Bar for Screenshots (Windows 10/11)
For gamers or anyone who frequently needs quick screenshots, the Xbox Game Bar is a hidden gem. Press Windows Key + G to open it. From here, you can easily take screenshots using the built-in functionality. This option provides a seamless method for capturing high-quality Elitebook screenshots, especially in dynamic situations.
Beyond the Basics: Third-Party Screenshot Tools
While Windows provides excellent built-in tools, numerous third-party applications offer advanced features like scrolling screenshot capture, screen recording, and annotation tools. Researching these options can further enhance your screenshot capabilities. Consider your specific needs when choosing a third-party tool for your Elitebook screenshot workflow.
Conclusion: Mastering Your Elitebook Screenshot Techniques
Mastering screenshot techniques significantly improves your productivity and workflow. Whether you opt for the simple Print Screen key or explore advanced tools like the Snipping Tool or third-party applications, choosing the right method depends on your specific needs. Remember the keyboard shortcuts and utilize the best tool for the job, transforming your HP Elitebook screenshot process into a quick and efficient task. This guide provides the path to becoming proficient in capturing those essential screenshots on your Windows Elitebook.