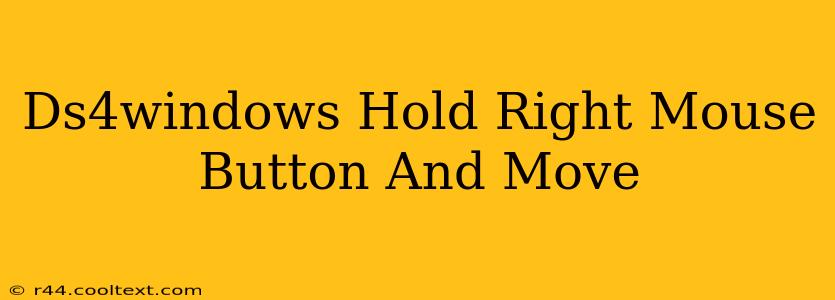Many gamers find themselves searching for ways to improve their gaming experience, and a common issue revolves around utilizing the DualShock 4 controller's capabilities effectively on PC. Specifically, the question of how to reliably hold the right mouse button and move simultaneously using DS4Windows often arises. This guide will comprehensively address this issue, providing solutions and troubleshooting tips.
Understanding the Challenge: Right Mouse Button and Movement
The difficulty lies in the inherent difference between controller and mouse input. A mouse allows for precise, independent control of both button presses and movement. Controllers, on the other hand, typically map actions to specific buttons or joysticks. Achieving the equivalent of holding the right mouse button while simultaneously moving with a controller requires careful configuration within DS4Windows.
Solutions Using DS4Windows for Right Mouse Button and Movement
Here are the most effective methods to achieve a hold right mouse button and move functionality using DS4Windows:
Method 1: Using the Right Joystick for Movement and a Button for Right Click
This is arguably the most intuitive approach. Instead of directly emulating the right mouse button hold, we'll assign a separate button for the right click, allowing for simultaneous movement using the right joystick.
- Open DS4Windows: Launch the application and ensure your DualShock 4 controller is connected.
- Configure the Controller: Navigate to the "Profiles" tab. Select your active profile or create a new one.
- Assign the Right Click: Under "Controllers," find the button you want to assign as your right click (e.g., R3 – right joystick click). In the "Actions" section, select "Mouse" and then "Right Click."
- Test the Configuration: Test your configuration in a game or application to see if the right click works as intended when you press the assigned button. Movement should be controlled naturally with the right joystick.
Advantages: This method is straightforward and avoids potential conflicts. Disadvantages: Requires using a separate button for the right click, potentially reducing the number of available controller inputs for other game actions.
Method 2: Advanced Scripting (For More Complex Needs)
For more complex scenarios or games requiring specific timing, utilizing DS4Windows' scripting capabilities can provide greater control. This approach might involve custom scripts to simulate holding the right mouse button while continuously sending movement commands. This method requires a deeper understanding of scripting and is best suited for users with programming experience.
Note: This method is advanced and requires in-depth knowledge of DS4Windows scripting.
Troubleshooting Common Issues
- No Response: Double-check your DS4Windows settings and ensure your controller is properly connected.
- Intermittent Functionality: Try adjusting the dead zones in DS4Windows' controller settings.
- Input Lag: Ensure your computer meets the minimum system requirements and that no other applications are consuming significant processing power.
Optimizing Your Gaming Experience
This guide has covered multiple approaches to address the challenge of holding the right mouse button and moving with a DS4 controller on your PC using DS4Windows. Remember to experiment with different configurations to find what best suits your gaming style and the specific demands of your chosen games. Remember to always consult the official DS4Windows documentation for the latest information and troubleshooting tips. Happy gaming!