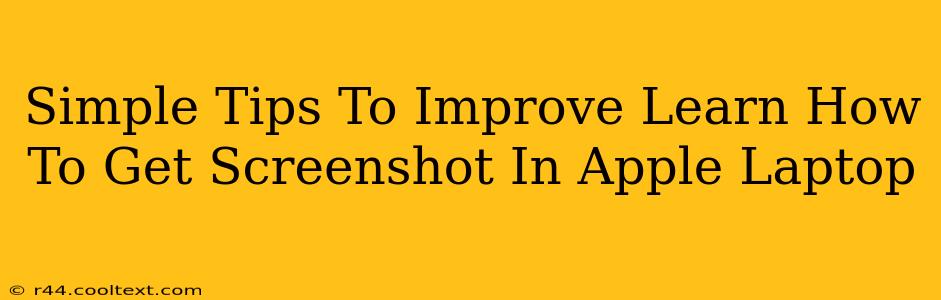Taking screenshots on your Apple laptop is a fundamental skill, useful for everything from sharing information with friends to troubleshooting technical issues. While the process is relatively straightforward, understanding the nuances and available options can significantly improve your workflow. This guide provides simple tips to master the art of screenshotting on your Apple device.
Mastering the Basics: Screenshot Shortcuts
The most efficient way to capture a screenshot on your Apple laptop is by using keyboard shortcuts. These shortcuts eliminate the need to navigate menus, saving you valuable time and effort.
Capturing Your Entire Screen:
The simplest method involves pressing Shift + Command + 3. This shortcut instantly captures your entire screen and saves it as a PNG file to your desktop. It's the go-to method for grabbing full-page images or capturing an overview of your workspace.
Capturing a Specific Window:
Need to capture only a single application window? Press Shift + Command + 4, then press the Spacebar. Your cursor will transform into a camera icon. Click on the window you want to capture; the screenshot will automatically be saved to your desktop. This is ideal for sharing specific application details or highlighting particular information.
Capturing a Specific Area:
For even more control, press Shift + Command + 4. Your cursor will change to a crosshair. Click and drag your cursor to select the precise area you want to capture. The screenshot of your selected region will be saved to your desktop as a PNG file. This option provides unparalleled flexibility for highlighting particular elements within a larger image.
Beyond the Basics: Enhancing Your Screenshots
While the keyboard shortcuts provide a quick and easy way to capture screenshots, understanding additional features enhances your screenshotting experience:
Saving Screenshots to a Specific Location:
By default, screenshots are saved to your desktop. However, you can change this setting in System Preferences > Desktop & Dock > Screenshots. Here, you can specify a different folder for saving your screenshots, improving file organization and management.
Using Screenshot Options with the Screenshot Utility
Apple's built-in Screenshot utility offers additional options, including the ability to immediately copy the screenshot to your clipboard (for pasting into other applications) or to capture a video recording of your screen. To access these features, use the following:
- Shift + Command + 5 opens the Screenshot utility, providing options for choosing screenshot type (entire screen, selected window, selected portion, or recording) and destination (saving to Desktop or copying to clipboard).
- Shift + Command + 6 is a shortcut to open the screen recording option within the Screenshot Utility.
Editing Your Screenshots:
Once you've captured a screenshot, you can easily edit it using the built-in Preview application. Preview allows for basic editing tasks like cropping, resizing, adding text, and more. This eliminates the need for separate image editing software for simple adjustments.
Conclusion: Mastering the Apple Screenshot
Mastering screenshot techniques on your Apple laptop dramatically improves efficiency and productivity. By utilizing the keyboard shortcuts and understanding the advanced features of the Screenshot utility, you can quickly and effectively capture any screen content you need. Remember to experiment with the different methods to find the workflow that best suits your needs. Happy screenshotting!