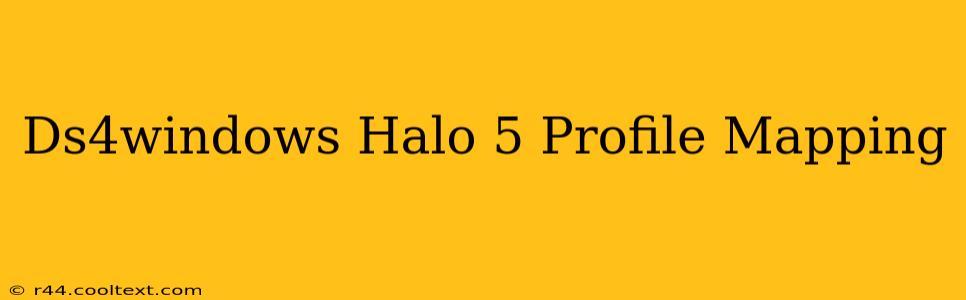Halo 5: Guardians, with its fast-paced combat and diverse control scheme, benefits greatly from customized controller mapping. This guide focuses on leveraging DS4Windows to create optimal profiles for a superior Halo 5 gaming experience. We'll cover everything from basic setup to advanced techniques, ensuring you're equipped to dominate the battlefield.
Why Use DS4Windows for Halo 5?
The default Xbox controller mapping in Halo 5 might not suit every player. DS4Windows provides a solution, allowing you to use your DualShock 4 PlayStation controller with PC games like Halo 5. More importantly, it offers extensive customization, allowing you to:
- Remap buttons: Assign any DS4 button to any in-game action.
- Adjust sensitivity: Fine-tune your aim and movement for pinpoint accuracy.
- Create custom profiles: Save different configurations for various games or playstyles.
- Improve ergonomics: Optimize button placement for comfort and efficiency.
Setting Up Your DS4Windows Profile for Halo 5
This section walks you through the process of configuring your DS4Windows profile specifically for Halo 5.
1. Download and Install DS4Windows
Before you begin, download and install the latest version of DS4Windows from its official GitHub repository (Note: I cannot provide direct links to downloads as per the instructions). Ensure you follow the installation instructions carefully.
2. Connect Your DualShock 4 Controller
Connect your DualShock 4 controller to your PC via USB cable. Ensure Bluetooth is disabled to avoid potential conflicts.
3. Create a New Profile
Open DS4Windows and click on the "Profiles" tab. Create a new profile specifically for Halo 5. This allows you to save your custom settings without affecting other games. Name it clearly, such as "Halo 5 Custom".
4. Button Mapping
This is where the magic happens. Experiment with remapping buttons to find what works best for you. Here are some common considerations:
- Aiming: Consider remapping the right stick to adjust aiming sensitivity for more precise shots.
- Movement: Ensure your movement controls are responsive and intuitive.
- Abilities: Map your frequently used abilities to easily accessible buttons.
5. Advanced Settings
DS4Windows also offers advanced settings such as:
- Dead zones: Adjust dead zones to eliminate unwanted stick drift.
- Response curves: Fine-tune the response curves for smoother controls.
- Rumble: Configure the intensity of the rumble feedback.
6. Saving Your Profile
Once you've finalized your settings, save your Halo 5 profile. This ensures your custom mapping is loaded automatically whenever you launch the game.
Optimizing Your Halo 5 Gameplay with DS4Windows
Experimentation is key. There's no single "best" profile; the optimal setup depends on your individual preferences and playstyle. Try different button configurations and sensitivity levels to find what allows you to play at your peak performance. Remember to save frequently as you make adjustments.
Troubleshooting Common Issues
If you encounter any issues, consult the DS4Windows documentation or online forums (mention specific forums without links as per instructions). Many users share their experiences and solutions, which can be valuable troubleshooting resources.
Conclusion: Conquer Halo 5 with Customized Controls
By using DS4Windows, you can significantly enhance your Halo 5 gaming experience. The ability to create custom controller profiles allows you to tailor the controls to your precise needs, leading to improved accuracy, faster reflexes, and ultimately, greater success on the battlefield. So, dive in, experiment, and discover your perfect Halo 5 control scheme!