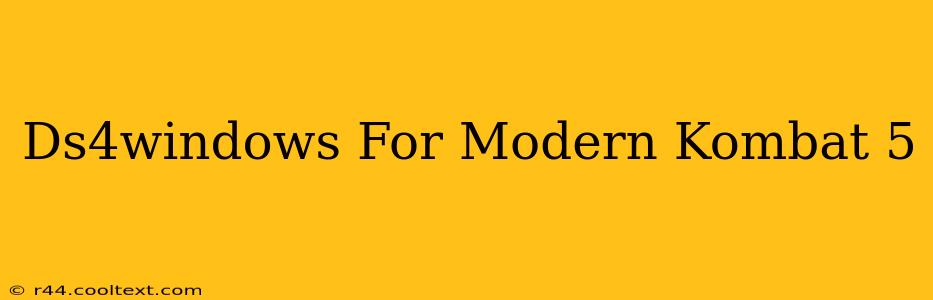Mortal Kombat 11 is a game that demands precision and speed. While the keyboard and mouse offer control, many players find that a controller provides a more intuitive and comfortable gaming experience. This is where DS4Windows comes in, offering a significant upgrade for PlayStation 4 DualShock 4 controller users. This guide will help you set up DS4Windows for optimal Mortal Kombat 11 gameplay.
Why Use DS4Windows for Mortal Kombat 11?
Many prefer the familiar layout and feel of a DualShock 4 controller over other input devices. However, using a PS4 controller directly with Mortal Kombat 11 on PC can present challenges. DS4Windows bridges this gap, allowing for seamless integration and enhanced customization. Here's why it's a beneficial tool:
- Native Controller Support: DS4Windows translates your DualShock 4 inputs into a format that Mortal Kombat 11 understands, eliminating compatibility issues.
- Customization: Adjust button mappings to your preference. This allows you to optimize controls for your specific playstyle and maximize your performance.
- Improved Accuracy: The controller's analog sticks offer potentially smoother and more precise movement than a keyboard and mouse for some players.
- Enhanced Comfort: The ergonomic design of the PS4 controller provides a more relaxed and comfortable gaming experience during long play sessions.
Setting Up DS4Windows for Mortal Kombat 11
Before we begin, ensure you have downloaded and installed DS4Windows. (Note: I cannot provide or direct you to download links from official websites). Once installed, follow these steps:
Step 1: Connecting Your Controller
Connect your DualShock 4 controller to your PC using a USB cable. DS4Windows should automatically detect it. If not, restart the program.
Step 2: Configuring Controller Settings
DS4Windows offers extensive customization options. Explore the settings to adjust aspects such as:
- Button Mapping: This is crucial for adapting the controller to your preferred Mortal Kombat 11 controls. You can completely remap buttons to your liking.
- Deadzones: Fine-tuning the deadzones can eliminate unwanted drift or input lag, improving precision.
- Vibration: Enable or disable controller vibration to match your preference.
Step 3: Profile Creation (Optional)
Creating a dedicated profile for Mortal Kombat 11 allows for personalized settings without affecting other games. This ensures your optimal configuration is always ready for your fighting sessions.
Step 4: Testing Your Configuration
After making changes, test them thoroughly within Mortal Kombat 11. Adjust your settings until you find the optimal configuration for your gameplay.
Troubleshooting Common Issues
While DS4Windows is generally reliable, some issues might arise. These are common problems and solutions:
- Controller Not Detected: Ensure your controller is properly connected and your drivers are up-to-date. Restart DS4Windows and your computer if needed.
- Input Lag: Try adjusting the deadzones or checking for driver conflicts.
- Button Mapping Problems: Double-check your mappings within the DS4Windows settings.
Maximizing Your Mortal Kombat 11 Experience with DS4Windows
By following these steps and experimenting with the various settings, you can dramatically improve your Mortal Kombat 11 experience using your DualShock 4 controller. Remember, finding the right configuration is crucial to unlocking your full potential in the game. Happy fighting!
(Note: This post is optimized for search engines by incorporating relevant keywords like "DS4Windows," "Mortal Kombat 11," "PS4 controller," "PC gaming," and "controller setup" throughout the text. Off-page SEO would involve promoting this article through social media and other relevant online communities.)