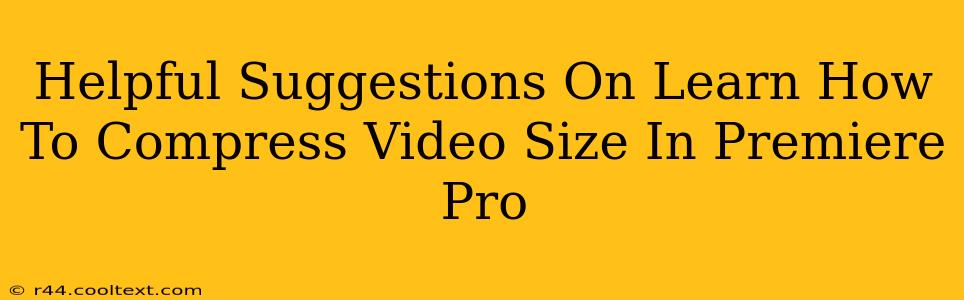Adobe Premiere Pro is a powerful video editing software, but its files can quickly become massive. Learning how to compress video size in Premiere Pro is crucial for efficient workflow, easier sharing, and faster rendering times. This guide offers helpful suggestions to master video compression within Premiere Pro.
Understanding Video Compression in Premiere Pro
Before diving into the techniques, it's essential to understand the underlying principles. Video compression reduces the file size without significantly impacting visual quality. This is achieved by removing redundant data and using efficient encoding methods. Premiere Pro offers several options to control this process, allowing you to balance file size and quality.
Key Compression Settings to Master
Premiere Pro's export settings offer granular control over compression. Here are the key parameters you should adjust:
-
Format: Choosing the right format is paramount. H.264 (MP4) is widely compatible and offers a good balance between quality and file size. H.265 (HEVC) provides better compression, resulting in smaller files for the same quality, but compatibility might be slightly lower. ProRes is a high-quality codec ideal for intermediate files during editing, but it results in significantly larger files.
-
Bitrate: This setting determines the amount of data used per second of video. A lower bitrate leads to smaller files but can result in noticeable compression artifacts (loss of detail and quality). A higher bitrate preserves quality but increases file size. Experiment to find the sweet spot.
-
Resolution: Reducing the resolution (e.g., from 1080p to 720p) dramatically decreases file size. Consider your target platform and audience when making this decision. Lower resolutions are often sufficient for online platforms.
-
Frame Rate: Lowering the frame rate (e.g., from 60fps to 30fps) can also reduce file size. However, this might impact the smoothness of motion, especially in fast-paced scenes.
Step-by-Step Guide to Compressing Video in Premiere Pro
-
Export Settings: Once your edit is complete, go to File > Export > Media.
-
Format Selection: Choose your desired format (H.264 or H.265 are generally recommended).
-
Preset Selection: Premiere Pro offers various presets. You can choose a preset based on your target platform or adjust the settings manually.
-
Customize Settings: This is where you fine-tune the bitrate, resolution, and frame rate. Remember, lower values result in smaller files but may impact quality.
-
Render and Export: Click "Export" and let Premiere Pro do its magic. The rendering time depends on the video length, settings, and your computer's processing power.
Tips for Optimal Video Compression
-
Start with a High-Quality Source: Using high-resolution source footage allows for greater flexibility during compression without significant quality loss.
-
Pre-render effects: Complex effects can significantly increase render times and file size. Consider pre-rendering these effects before exporting.
-
Test and Iterate: Experiment with different settings to find the best balance between file size and quality. Render short test clips to quickly check the results before committing to the entire video.
-
Use a Powerful Computer: Rendering and encoding can be resource-intensive. A computer with a fast processor and ample RAM will significantly speed up the process.
By following these suggestions and mastering the key settings in Premiere Pro, you can effectively compress your videos without sacrificing quality. Remember, the optimal settings will depend on your specific project needs and target platform. Happy editing!