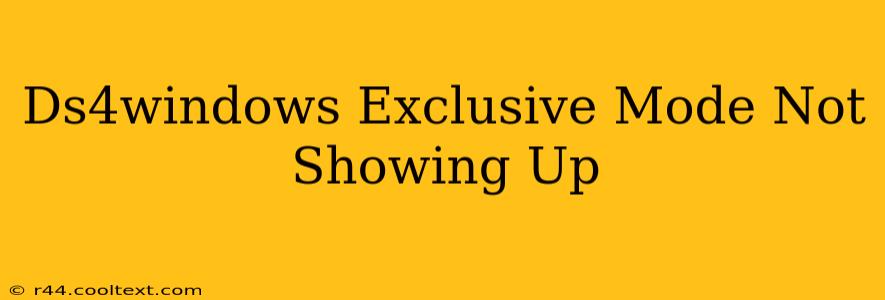Many users rely on DS4Windows to use their PlayStation 4 controllers on their PCs. A key feature, Exclusive Mode, can sometimes be problematic. This guide will troubleshoot why your DS4Windows Exclusive Mode might not be appearing and get you back to gaming smoothly.
Understanding Exclusive Mode in DS4Windows
Before diving into solutions, let's understand what Exclusive Mode does. In DS4Windows, Exclusive Mode gives your DS4 controller priority over other input devices. This means your controller will be the primary input, preventing conflicts with your mouse, keyboard, or other controllers. If it's not showing up, you'll likely experience input lag or other issues.
Why Exclusive Mode Might Not Be Visible
Several reasons can cause the Exclusive Mode option to disappear or be unavailable in your DS4Windows settings:
1. Driver Conflicts: The Most Common Culprit
- Multiple Controller Drivers: Having multiple drivers installed for your PS4 controller (or other gamepads) often creates conflicts. DS4Windows might struggle to establish exclusive access if another driver is claiming the controller. Uninstall any other controller drivers you don't need. Focus on having only one driver active for each controller.
2. Outdated or Corrupted DS4Windows Installation:
- Reinstall DS4Windows: A corrupted installation is a common source of problems. Completely uninstall DS4Windows, delete any leftover files in the installation directory, and then download a fresh copy from the official [DS4Windows Source](You should replace this with the actual official source link, if available and appropriate. Avoid direct download links.).
3. Incorrect DS4 Controller Connection:
- USB Port Issues: Try different USB ports on your computer. Some USB ports might offer better power delivery or have less interference. Also ensure the controller is properly connected and charged.
4. Hidden/Disabled DS4Windows Settings:
- Check DS4Windows Settings: Sometimes, settings get unintentionally hidden or disabled. Carefully examine all settings within DS4Windows to ensure nothing is accidentally preventing Exclusive Mode from being visible. This includes checking for any advanced or hidden settings that might be interfering.
Troubleshooting Steps to Fix the Problem:
-
Restart Your Computer: A simple restart can often resolve temporary software glitches.
-
Check Device Manager: Open Device Manager (search for it in the Windows search bar) and look under "Human Interface Devices." Ensure your DS4 controller is listed and doesn't show any errors. If you see any issues, try updating or reinstalling the driver.
-
Run DS4Windows as Administrator: Right-click the DS4Windows executable and select "Run as administrator." This might grant the necessary permissions to access and control the controller properly.
-
Update DS4Windows: Ensure you're running the latest version of DS4Windows. Updates often include bug fixes and improved compatibility.
Still Facing Issues?
If you've tried all these steps and Exclusive Mode still isn't showing up, consider the following:
- Check DS4Windows Forums/Community: Online forums and communities dedicated to DS4Windows are great resources. Search for similar issues and see if others have found solutions. (Again, add a link to a relevant forum if appropriate).
- System File Checker (SFC): Run the System File Checker utility in Windows to check for and repair corrupted system files that might be interfering with DS4Windows.
By following these troubleshooting steps, you should be able to get your DS4Windows Exclusive Mode working again. Remember to always download software from official sources to avoid malware. Good luck and happy gaming!