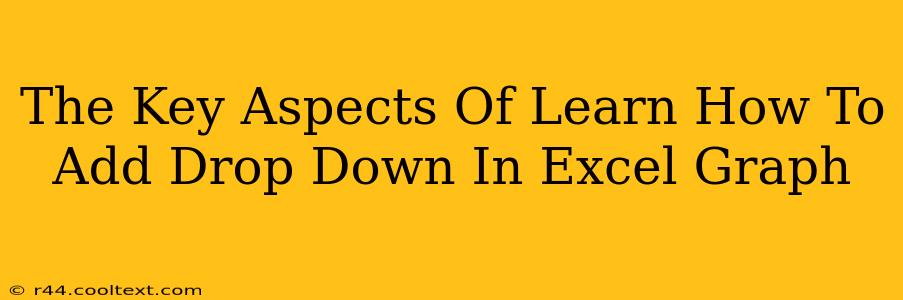Adding a drop-down list to your Excel graph can significantly enhance interactivity and data analysis. This allows users to easily filter and change the data displayed, creating dynamic visualizations. This guide will walk you through the key aspects of mastering this technique.
Understanding the Limitations: Why You Can't Directly Add a Drop-Down To the Graph
It's crucial to understand upfront that you can't directly add a drop-down menu onto the Excel chart itself. Excel's charting functionality doesn't natively support this. Instead, the approach involves creating a drop-down list in a separate cell, then linking that list's selection to the data source of your graph. This dynamic link updates the graph whenever the drop-down selection changes.
Step-by-Step Guide: Creating the Dynamic Drop-Down and Chart Link
This process involves three primary steps: creating the data source, building the drop-down list, and connecting it to the graph.
1. Prepare Your Data Source: The Foundation of Your Interactive Chart
Before you even think about a drop-down, organize your data efficiently. This typically involves a table with columns representing your different data series. For instance, if you're charting sales data, you might have columns for "Product," "Region," and "Sales." The "Product" column will likely be the basis for your drop-down.
Example:
| Product | Region | Sales |
|---|---|---|
| A | North | 100 |
| B | North | 150 |
| A | South | 120 |
| B | South | 180 |
| A | East | 90 |
| B | East | 110 |
2. Build Your Drop-Down List: Giving Users Control
Next, create a drop-down list containing the unique values from the column you want to filter (in our example, "Product").
- Select a cell: Choose a cell where you want the drop-down to appear.
- Data Validation: Go to Data > Data Validation.
- Settings: Under Settings, select List from the Allow dropdown.
- Source: In the Source box, enter the unique product names (A, B in this example), either manually separated by commas, or by selecting the cells containing them. This can also be achieved using the
=UNIQUE(range)formula for a dynamic list if your products frequently change. - Click OK: Your drop-down list is ready!
3. Linking the Drop-Down to Your Chart Data: The Magic
This is the crucial step that makes your chart interactive. We'll achieve this using Excel's filtering capabilities within the chart's data source. This method requires structuring the data appropriately.
- Create Your Chart: Create your initial chart based on your entire dataset.
- Using Advanced Filter (Recommended): The most robust method is to use an advanced filter. Create a criteria range that references your drop-down cell and filters your data table accordingly.
- Alternative: Using
IFformulas (for simpler cases): For simpler cases with few data points and products, usingIFformulas to directly filter your chart data in the source table can also work. This method however becomes very complicated with more data.
Advanced Techniques and Troubleshooting
- Dynamic Chart Titles: Update the chart title to reflect the currently selected item in the drop-down. This requires using formulas linking the title to the drop-down cell.
- Multiple Drop-downs: Create multiple drop-downs for more complex filtering (e.g., filtering by product and region).
- Data Refresh: If your data source changes frequently, ensure your chart automatically updates to reflect these changes.
By mastering these techniques, you can create engaging and interactive Excel charts that improve data analysis and presentation. Remember to always keep your data organized and your formulas consistent for a smooth, user-friendly experience.