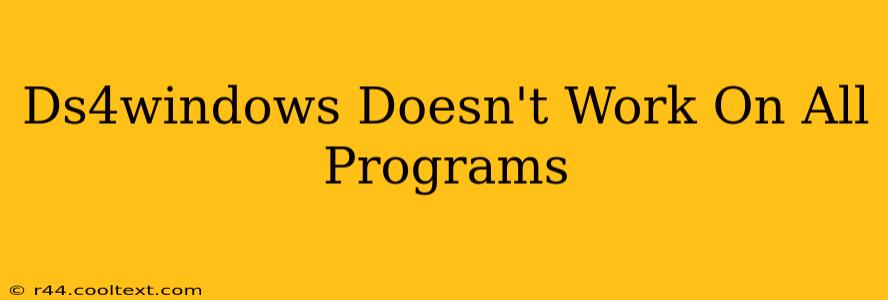Many gamers rely on DS4Windows to use their PlayStation 4 controllers on PC. However, it's a common frustration when DS4Windows doesn't work with all programs. This comprehensive guide will help you troubleshoot this issue and get your DualShock 4 controller working seamlessly across your PC games and applications.
Why DS4Windows Might Not Work With All Programs
There are several reasons why DS4Windows might not function correctly with certain programs:
- Program Compatibility: Some programs have built-in controller support that might conflict with DS4Windows. These programs may prioritize their own drivers or input methods, overriding DS4Windows.
- Driver Conflicts: Other input devices or drivers on your system could interfere with DS4Windows' functionality. This is especially true if you have multiple controllers connected.
- DS4Windows Settings: Incorrect configuration within DS4Windows itself can also cause problems. Incorrect profile settings, outdated versions, or missing dependencies can all lead to issues.
- Game-Specific Issues: Certain games might have unique controller input handling that doesn't play nicely with emulators.
- Administrative Privileges: DS4Windows might require administrator privileges to function correctly, especially when interacting with certain programs.
Troubleshooting Steps for DS4Windows Compatibility Issues
Let's tackle these issues step-by-step:
1. Check DS4Windows Settings and Version
- Update DS4Windows: Ensure you're using the latest version of DS4Windows. Outdated versions can have bugs and compatibility issues.
- Correct Profile Settings: Double-check your DS4Windows profile settings for the specific program you're having trouble with. Sometimes, a custom profile might be necessary for optimal compatibility.
- Disable HID-compliant game controller: In your Windows Device Manager, under "Human Interface Devices," disable any "HID-compliant game controller" entries that might conflict. Restart your PC after making this change.
- Run DS4Windows as Administrator: Right-click the DS4Windows executable and select "Run as administrator." This can resolve permission-related problems.
2. Investigate Program-Specific Issues
- Game-Specific Controller Settings: Many games have their own controller configuration menus. Check these settings to ensure the game recognizes your controller and that its input is properly configured.
- Alternative Input Methods: Some games or programs might support other input methods, like XInput. If your game supports XInput, experiment with that configuration within DS4Windows.
3. Address Driver Conflicts
- Uninstall Conflicting Drivers: If you have other controllers connected, try disconnecting them temporarily to see if this resolves the issue. If disconnecting other controllers resolves the problem, try uninstalling their drivers.
- Check Device Manager: In Device Manager, look for any errors or warnings related to your controller or other input devices. Try updating or reinstalling any drivers that show errors.
4. Reinstall DS4Windows
As a last resort, try completely uninstalling and reinstalling DS4Windows. This can resolve corrupted files or installation errors. Make sure to delete any remaining DS4Windows files in your program files directory and the appdata folder after uninstalling.
Optimizing DS4Windows for Maximum Compatibility
- Regular Updates: Keep DS4Windows updated to benefit from bug fixes and compatibility improvements.
- Specific Profiles: Create custom profiles for different games or applications to optimize their controller input.
- Community Support: Check online forums and communities for solutions to specific game compatibility issues. Others may have already encountered and solved the same problem.
By following these steps, you should be able to get your DS4 controller working with a wider range of programs. Remember to test after each step to see if the issue is resolved. If you continue to experience difficulties, providing more specific details about the program you're having trouble with will help others assist you more effectively.