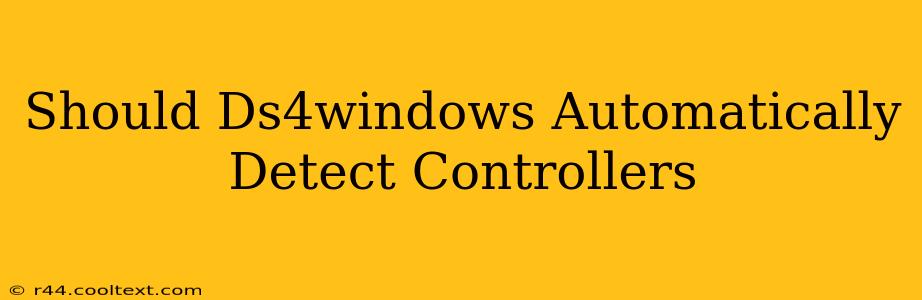Many users wonder if DS4Windows should automatically detect their controllers. The short answer is: not reliably, no. While DS4Windows attempts automatic detection, it's often necessary to manually configure your DualShock 4 controller for optimal performance and to troubleshoot connection issues. Let's delve into the reasons why and how to ensure your DS4Windows setup is working perfectly.
Why Automatic Detection Isn't Always Reliable
DS4Windows' automatic detection relies on the operating system recognizing your DualShock 4. Several factors can interfere with this process:
- Driver Conflicts: Other programs or outdated drivers might conflict with DS4Windows' ability to identify your controller. This is especially true if you have multiple game controllers connected.
- Bluetooth Interference: Bluetooth signals can be susceptible to interference from other devices. A weak signal can prevent DS4Windows from correctly detecting your controller.
- USB Connection Issues: If you're using a USB connection, a faulty cable or port can cause detection problems. Try different USB ports to rule out this possibility.
- Software Bugs: Like any software, DS4Windows can occasionally encounter bugs that affect controller detection. Keeping the software updated is crucial to minimize these issues.
Troubleshooting DS4Windows Controller Detection
If DS4Windows isn't automatically detecting your controller, don't panic! Here's a systematic approach to troubleshooting:
1. Check Your Connections:
- Bluetooth: Ensure your DualShock 4 is properly paired with your computer via Bluetooth. The pairing process should be completed through Windows settings, before launching DS4Windows.
- USB: If using a USB connection, try different ports and cables. Sometimes, a USB 3.0 port might be necessary for better compatibility.
2. Close Conflicting Applications:
- Close any other programs that might be accessing your controller. This includes other game emulators, joystick configuration software, and even some game launchers.
3. Update DS4Windows:
- Make sure you're running the latest version of DS4Windows. Updates often include bug fixes and improved controller compatibility. Check the official DS4Windows GitHub page for updates.
4. Manually Configure Your Controller:
- If automatic detection fails, manually configure your controller within DS4Windows. This typically involves selecting your controller from a list of available devices.
5. Reinstall DS4Windows:
- As a last resort, uninstall and reinstall DS4Windows. This can help resolve any corrupted installation files or registry entries that may be interfering with detection.
6. Check Device Manager:
- In Windows Device Manager, verify that your DualShock 4 is recognized and has no error messages associated with it. If there are problems, you may need to update or reinstall drivers for your controller.
Maximizing DS4Windows Performance
Once your controller is detected, take advantage of DS4Windows' advanced features to customize your gaming experience:
- Customize Button Mappings: Remap buttons to suit your preferences for specific games.
- Adjust Sensitivity: Fine-tune stick sensitivity and dead zones for optimal control.
- Enable Touchpad Functionality: Utilize the DualShock 4's touchpad for additional input options.
By following these steps, you can effectively troubleshoot DS4Windows' controller detection issues and enjoy a smooth, customized gaming experience. Remember that while automatic detection is convenient, manual configuration provides greater control and often proves necessary for resolving connection problems.