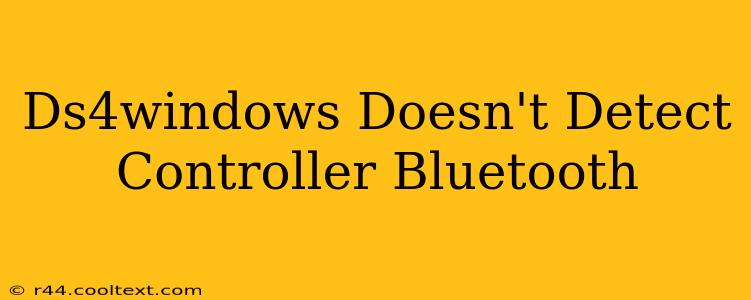Many gamers rely on DS4Windows to use their PlayStation 4 DualShock 4 controllers on their PCs. However, sometimes the program fails to detect the controller via Bluetooth, leaving players frustrated and unable to game. This comprehensive guide will walk you through troubleshooting steps to resolve the "DS4Windows doesn't detect controller Bluetooth" issue.
Why DS4Windows Might Not Detect Your Bluetooth Controller
There are several reasons why DS4Windows might struggle to find your PS4 controller over Bluetooth. Let's explore the most common culprits:
1. Bluetooth Driver Issues:
- Outdated Drivers: Outdated or corrupted Bluetooth drivers are a primary reason for connection problems. Ensure you're using the latest drivers from your computer manufacturer's website or directly from the chipset manufacturer (like Intel, Realtek, or Broadcom). Updating your drivers is often the easiest fix.
- Conflicting Drivers: Multiple Bluetooth drivers or conflicting software can interfere with DS4Windows. Try uninstalling any unnecessary Bluetooth software before reinstalling the most updated drivers.
2. Bluetooth Pairing Problems:
- Incorrect Pairing: DS4Windows requires a proper Bluetooth pairing between your controller and PC. Make sure your controller is in pairing mode (usually by holding the PS button and Share button simultaneously until the light bar flashes). Then, correctly pair it within Windows before launching DS4Windows.
- Multiple Bluetooth Devices: Too many Bluetooth devices connected simultaneously can overload the system, preventing DS4Windows from detecting your controller. Try disconnecting other Bluetooth devices to see if it resolves the issue.
3. DS4Windows Configuration Issues:
- Incorrect Settings: DS4Windows has various settings; ensure that your Bluetooth device is selected in the program's settings. Double-check that the correct controller is selected, and that the Hide DS4 Controller option isn't enabled, which might prevent detection.
- DS4Windows Version: An outdated version of DS4Windows might lack compatibility with your controller or operating system. Download the latest version from the official (unofficial) source to rule out version-related problems. (Note: Always download from trusted sources to avoid malware.)
4. Hardware Problems:
- Faulty Bluetooth Adapter: A malfunctioning Bluetooth adapter in your computer is a less common but possible cause. Consider testing with a different Bluetooth adapter (if available) to determine if your adapter is the issue.
- Controller Battery: A low battery in your DualShock 4 controller can sometimes prevent it from being detected. Make sure the controller is fully charged.
Troubleshooting Steps:
- Update Bluetooth Drivers: This is the most important first step. Go to your device manager, find your Bluetooth adapter, and update the drivers.
- Restart Your PC: A simple restart can sometimes resolve temporary software glitches.
- Re-pair Your Controller: Unpair your controller from your PC and then pair it again, ensuring it's in pairing mode.
- Check DS4Windows Settings: Verify that the correct controller is selected and that the Bluetooth connection is enabled within the DS4Windows application.
- Uninstall and Reinstall DS4Windows: Sometimes a clean reinstall can resolve corrupted installation files.
- Run DS4Windows as Administrator: Running DS4Windows with administrator privileges can sometimes grant it the necessary access to your system's Bluetooth capabilities.
- Check for Conflicting Software: Look for any other Bluetooth management software that might be interfering and temporarily disable it.
- Try a Wired Connection (Temporary): If possible, connect your controller using a USB cable to confirm the controller is working correctly. This helps rule out controller issues.
Preventing Future Problems:
- Keep Drivers Updated: Regularly update your Bluetooth drivers to prevent compatibility issues.
- Use a Stable Bluetooth Connection: Avoid areas with potential Bluetooth interference.
- Keep DS4Windows Updated: Install updates as they are released to benefit from bug fixes and improved compatibility.
By following these troubleshooting steps and preventative measures, you should be able to resolve the "DS4Windows doesn't detect controller Bluetooth" problem and get back to gaming. Remember to always download software from trusted sources to prevent security issues. Good luck!