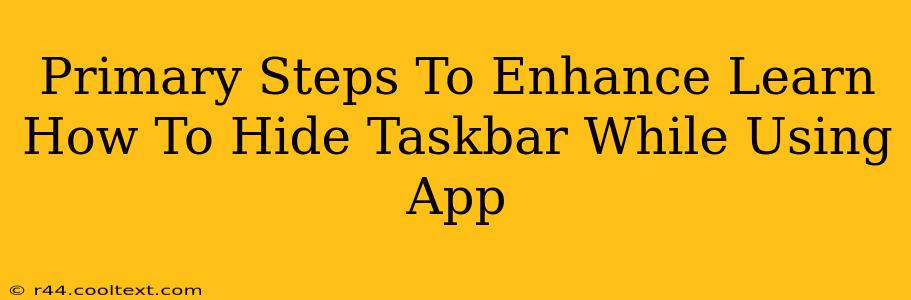Are you tired of your taskbar cluttering your screen while you're trying to focus on an application? Learning how to hide your taskbar while using an app can significantly improve your productivity and screen real estate. This guide will walk you through the primary steps, offering various methods to achieve a cleaner, more immersive work environment. We'll cover simple techniques and a few troubleshooting tips to ensure a seamless experience.
Understanding the Benefits of Hiding Your Taskbar
Before diving into the how-to, let's explore why hiding your taskbar is beneficial:
- Increased Screen Real Estate: Hiding the taskbar frees up valuable screen space, especially beneficial on smaller monitors or when working with multiple applications. This allows you to see more of your work, resulting in improved efficiency.
- Enhanced Focus and Concentration: A clutter-free workspace reduces distractions, leading to improved focus and concentration on the task at hand. Minimizing visual noise can significantly boost productivity.
- Immersive User Experience: Hiding the taskbar creates a more immersive experience, particularly when playing games or working on design projects that require full-screen attention.
Primary Methods to Hide Your Taskbar
There are several ways to temporarily or permanently hide your taskbar in Windows. Let's explore the most common and effective methods:
1. Using the Taskbar Auto-Hide Feature (Windows Default)
This is the simplest and most readily available method. It allows your taskbar to automatically appear when your mouse cursor approaches the edge of the screen and disappear when it's not needed.
- Steps:
- Right-click on an empty area of your taskbar.
- Uncheck the "Lock the taskbar" option (if it's checked).
- Select "Auto-hide the taskbar".
Now, your taskbar will automatically hide, reappearing only when you move your cursor to the edge of the screen where the taskbar is located.
2. Using Keyboard Shortcuts (Quick and Efficient)
For a quicker hide/show action, utilize the keyboard shortcut.
- Shortcut: Press the Windows key + Ctrl + D to minimize all windows to the desktop, effectively hiding the taskbar. To show it again, press the Windows key + Ctrl + M.
3. Third-Party Applications (Advanced Customization)
While the built-in Windows features are sufficient for many users, some third-party applications offer advanced customization options for taskbar behavior. These applications may provide additional features like customizable auto-hide delays and other tweaks. However, be cautious when downloading and installing third-party software, ensuring you obtain it from reputable sources.
Troubleshooting Tips
If you're encountering issues with hiding your taskbar:
- Check Taskbar Settings: Double-check that the "Auto-hide the taskbar" option is selected in your taskbar settings.
- Restart Your Computer: A simple restart can often resolve minor software glitches that might interfere with taskbar functionality.
- Check for Conflicting Software: Some applications may interfere with the taskbar's auto-hide function. Try temporarily closing other programs to see if this resolves the issue.
- Update Your Operating System: Ensure your Windows operating system is up-to-date to benefit from the latest bug fixes and performance improvements.
Conclusion: Mastering Taskbar Management for Enhanced Productivity
Learning how to effectively hide your taskbar is a crucial step in optimizing your workflow and maximizing your screen real estate. By utilizing the methods outlined above, you can achieve a cleaner, more focused work environment, leading to increased productivity and a more enjoyable user experience. Remember to choose the method that best suits your needs and preferences. Experiment with different techniques to discover what works best for you!