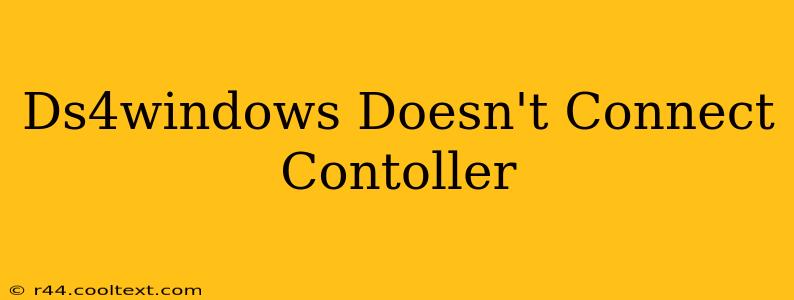Many gamers rely on DS4Windows to use their PlayStation 4 DualShock 4 controllers on their PCs. However, connection issues can be frustrating. This guide will troubleshoot why your DS4Windows isn't connecting your controller and get you back in the game.
Common Reasons Why DS4Windows Isn't Connecting
Several factors can prevent DS4Windows from recognizing your PS4 controller. Let's break down the most frequent culprits:
1. Bluetooth Issues: The Most Common Culprit
- Bluetooth Driver Problems: Outdated or corrupted Bluetooth drivers are a primary cause of connection failures. Ensure your Bluetooth drivers are up-to-date. Check your computer manufacturer's website or the Windows Update section for the latest versions. Reinstalling your Bluetooth drivers can often resolve this.
- Bluetooth Interference: Other Bluetooth devices can interfere with the connection. Try turning off other Bluetooth devices temporarily to see if this resolves the issue. Wireless keyboards, mice, and headphones are common offenders.
- Bluetooth Adapter Problems: If your computer uses an external Bluetooth adapter, try a different USB port or a different adapter altogether to rule out hardware issues.
- Controller Pairing Issues: Sometimes the controller itself isn't properly paired. Try unpairing and repairing the controller in Windows' Bluetooth settings. Make sure the controller is fully charged or has sufficient battery life.
2. DS4Windows Configuration Problems
- Incorrect Settings: Double-check your DS4Windows settings. Make sure the correct controller is selected and that all the options are configured appropriately. A common mistake is failing to select the correct input mode (Bluetooth or wired).
- DS4Windows Installation Issues: A faulty installation can cause connection problems. Try reinstalling DS4Windows, ensuring you have administrator privileges during installation and uninstalling any previous versions completely.
- Outdated DS4Windows Version: Using an outdated version can lead to compatibility issues. Always download the latest version from the official DS4Windows GitHub repository. Never download from untrusted sources to avoid malware.
- Driver Conflicts: Other controller drivers or software might conflict with DS4Windows. Try temporarily disabling other controller drivers to isolate the problem.
3. Hardware Problems: Less Common, but Possible
- Faulty Controller: A malfunctioning controller is a possibility. Try using the controller on a different device (if possible) to see if it works correctly elsewhere.
- Faulty USB Cable (If Wired): If using a wired connection, ensure the USB cable is not damaged and is properly connected to both the controller and the PC. Try a different USB cable and port.
Troubleshooting Steps: A Step-by-Step Guide
- Update Bluetooth Drivers: This is the most frequent fix.
- Restart Your Computer: A simple restart can often resolve temporary glitches.
- Check DS4Windows Settings: Carefully review all DS4Windows settings.
- Reinstall DS4Windows: Ensure a clean installation.
- Unpair and Repair the Controller: In Windows Bluetooth settings, completely remove the controller and re-pair it.
- Check for Driver Conflicts: Temporarily disable other controller drivers.
- Test with a Different USB Cable (if wired): Rule out a faulty cable.
- Test the Controller on Another Device: Identify if the issue stems from the controller itself.
By systematically working through these troubleshooting steps, you should be able to identify the reason your DS4Windows isn't connecting your controller and resolve the issue. Remember to always download DS4Windows from the official source to avoid potential malware. Good luck, and happy gaming!