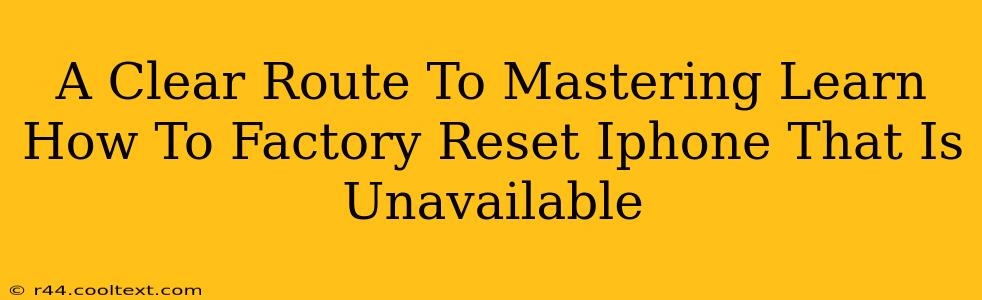Is your iPhone frozen, unresponsive, or stuck in a boot loop? A factory reset might be your only option to get it working again. But what if your iPhone is so unresponsive that you can't even access the settings menu? Don't panic! This guide provides a clear, step-by-step process to factory reset your unavailable iPhone, regardless of the reason for its unresponsiveness. We'll cover several methods to ensure you find the solution that works for your specific situation.
Understanding Why Your iPhone Is Unavailable
Before diving into the reset process, it's helpful to understand why your iPhone might be unavailable. Common causes include:
- Software glitches: A software bug or corrupted iOS update can cause your iPhone to freeze or become unresponsive.
- Hardware issues: Problems with the internal components, like the battery or memory, can lead to unavailability.
- Water damage: Liquid damage can severely affect your iPhone's functionality.
- Jailbreaking complications: If you've jailbroken your iPhone, complications can arise leading to unresponsiveness.
Knowing the potential cause can help you troubleshoot effectively and choose the most appropriate reset method.
Method 1: Forced Restart (For Minor Software Glitches)
A forced restart is the simplest solution and often resolves minor software issues causing unresponsiveness. This method doesn't erase your data.
How to perform a forced restart:
- iPhone 8 or later: Quickly press and release the volume up button, then quickly press and release the volume down button. Then, press and hold the side button until you see the Apple logo.
- iPhone 7 or iPhone 7 Plus: Press and hold both the side and volume down buttons simultaneously for at least 10 seconds, until you see the Apple logo.
- iPhone 6s or earlier: Press and hold both the Home and Top (or Side) buttons simultaneously for at least 10 seconds, until you see the Apple logo.
Method 2: Using iTunes/Finder (For More Serious Issues)
If a forced restart doesn't work, you'll need to use iTunes (for older macOS versions) or Finder (macOS Catalina and later) to restore your iPhone. This process will erase all data on your iPhone, so ensure you have a recent backup if possible.
Steps:
- Connect your iPhone: Connect your iPhone to your computer using a USB cable.
- Open iTunes/Finder: Launch iTunes (for older macOS versions) or Finder (macOS Catalina and later). Your iPhone should be detected.
- Restore iPhone: You'll see an option to restore your iPhone. Follow the on-screen instructions. This will completely erase your device and reinstall iOS.
Method 3: Recovery Mode (Last Resort)
If the previous methods fail, you may need to put your iPhone into recovery mode before restoring it. This is a more advanced method, but it's often necessary for resolving serious software issues. Again, this will erase all data, so back up if you can.
Entering Recovery Mode (steps vary depending on your iPhone model):
- Consult Apple's official support website for precise instructions for your specific iPhone model as the steps vary slightly. Searching "Enter Recovery Mode iPhone [Your iPhone Model]" will yield the most up-to-date and accurate instructions.
Important Considerations Before Factory Resetting Your Unavailable iPhone
- Data Backup: Before attempting any factory reset, try to back up your data if at all possible. While your iPhone is unresponsive, this may not be an option, but it's crucial to attempt it beforehand if possible.
- Apple ID and Passcode: You may need your Apple ID and passcode during the restore process.
- Software Updates: Ensure your computer has the latest version of iTunes or Finder.
Conclusion: Reclaiming Your iPhone
By following these steps, you can effectively factory reset your unresponsive iPhone, bringing it back to working order. Remember to start with the simplest method (forced restart) and progress to more advanced techniques if necessary. Always prioritize data backup whenever possible to avoid data loss. If you continue to experience issues, contact Apple Support for further assistance.