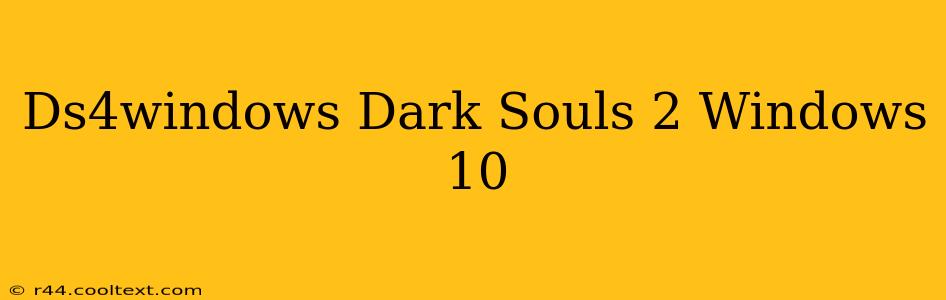Playing Dark Souls 2 with a DualShock 4 controller on your Windows 10 PC can significantly enhance your gaming experience. However, getting it to work flawlessly requires the right setup. This guide will walk you through using DS4Windows to achieve optimal Dark Souls 2 controller functionality on Windows 10.
Why Use DS4Windows for Dark Souls 2?
Dark Souls 2 wasn't originally designed for controller support on PC. While keyboard and mouse controls are functional, many players find a controller more intuitive for the game's action RPG style. DS4Windows acts as a bridge, translating your DualShock 4 inputs into signals that Dark Souls 2 understands. This eliminates the need for clunky keyboard remappers or third-party controller emulators that might introduce lag or instability.
Setting up DS4Windows for Dark Souls 2
Here's a step-by-step guide to configure DS4Windows for a smooth Dark Souls 2 experience:
1. Download and Install DS4Windows
First, download the latest version of DS4Windows from a reputable source (be wary of unofficial downloads). The official website is usually the safest bet. Once downloaded, install it. Crucially, install the necessary drivers during the installation process.
2. Connect Your DualShock 4 Controller
Connect your DualShock 4 controller to your Windows 10 PC via USB cable. Ensure your controller is charged sufficiently. DS4Windows should automatically detect it.
3. Configure DS4Windows Settings
This is where you customize your controller's behavior. Within DS4Windows:
- Profiles: Select "Profiles" and choose "Create new profile." Name it "Dark Souls 2" for easy identification.
- Controllers: Ensure your DualShock 4 is detected and selected.
- Settings: This is crucial. Under the "Settings" tab, you might need to adjust options like:
- Disable DS4 Driver: This is often recommended to avoid conflicts.
- Hide DS4 Controller: This hides the DS4 controller from other programs and prevents conflicts.
- Output: Choose "XInput" as this is typically compatible with most PC games.
- Advanced Settings (Optional): For advanced users, exploring advanced settings such as dead zones, vibration strength, and other input parameters may further personalize the experience.
4. Testing and Fine-Tuning in Dark Souls 2
Launch Dark Souls 2. Test your controller inputs thoroughly. If any buttons are not responding correctly, revisit the DS4Windows settings and adjust the button mapping to your preference. You can use the built-in DS4Windows controller tester to check individual button functions.
Troubleshooting Common Issues
- Controller not detected: Ensure your DualShock 4 is properly connected and that the correct drivers are installed. Try restarting your PC.
- Input lag: Check your DS4Windows settings. Ensure you are using XInput and that the "Disable DS4 Driver" option is enabled if necessary. If issues persist, you may need to investigate other potential performance bottlenecks on your system.
- Button mapping issues: Carefully review the button mappings within DS4Windows and make adjustments as needed. Refer to the DS4Windows documentation for assistance.
By following these steps, you can enjoy a significantly improved Dark Souls 2 experience on Windows 10 with your DualShock 4 controller. Remember to experiment with the settings to find the perfect configuration for your play style. Happy gaming!