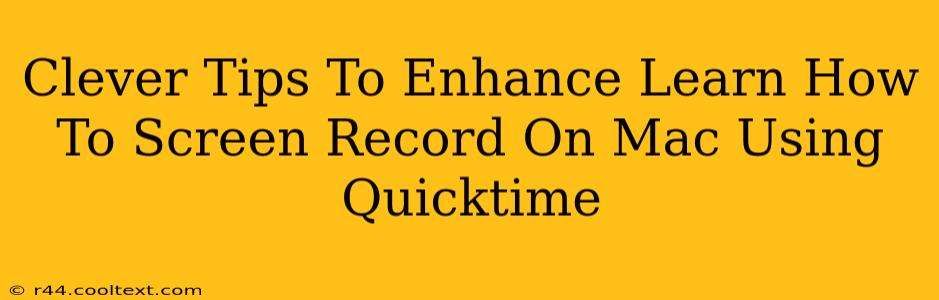QuickTime Player, a built-in Mac application, offers surprisingly robust screen recording capabilities. While many users know the basics, mastering its features can significantly boost productivity and create higher-quality recordings. This guide provides clever tips and tricks to enhance your QuickTime screen recording experience.
Beyond the Basics: Unleashing QuickTime's Potential
Many are familiar with the standard QuickTime screen recording process: opening QuickTime, selecting "New Screen Recording," and hitting record. But there's a world of options beyond this simple workflow. Let's explore some clever ways to optimize your recordings.
1. Mastering the Microphone: Audio Enhancement for Your Screencasts
Clear audio is just as crucial as clear video. Before you hit record, consider these points:
- Select Your Microphone: QuickTime allows you to choose your audio input source. If you have multiple microphones connected, select the one with the best quality.
- Background Noise Reduction: Minimize background noise by recording in a quiet environment. A little pre-recording preparation goes a long way towards creating a professional-sounding screencast.
- Microphone Levels: Adjust your microphone input levels to avoid clipping (distorted audio). Experiment before recording to find the optimal level.
2. Precise Screen Selection: Recording Only What's Necessary
Don't record more than you need! QuickTime allows you to select a specific portion of your screen to record. This is useful for:
- Focusing on Applications: Isolate your recording to a single app, preventing distractions from other windows or desktop elements.
- Creating Clean Tutorials: Highlighting specific areas reduces visual clutter and keeps viewers focused on the task at hand.
- Saving Storage Space: Recording smaller sections conserves storage space and makes file sharing easier.
3. Incorporating Mouse Clicks and Keystrokes: Show, Don't Just Tell
QuickTime has an option to record mouse clicks and keystrokes. This is incredibly useful for:
- Interactive Tutorials: Show users exactly where to click and what keys to press for a seamless learning experience.
- Software Demonstrations: Highlight interactive elements of software applications and demonstrate their functionality clearly.
- Troubleshooting Guides: Provide viewers with precise steps to replicate and solve specific problems.
4. Editing Your Recordings: Post-Production for Perfection
While QuickTime excels at recording, it offers limited editing capabilities. However, you can utilize the following after recording:
- Trimming: Remove unnecessary sections of your recording to create a concise and focused video. Many free video editors provide simple trimming functionality.
- Basic Adjustments: Many free video editors can perform basic adjustments such as brightness and contrast tweaks.
- Exporting Options: QuickTime offers various export formats (MP4, MOV, etc.) to optimize your video for different platforms and devices. Choose the most suitable format for your needs.
Off-Page SEO Strategies for Maximum Reach
To maximize the visibility of this guide, consider these off-page SEO techniques:
- Share on Social Media: Promote the guide on relevant social media platforms like Twitter, Facebook, and LinkedIn.
- Guest Blogging: Contribute similar content to other relevant blogs and websites in the tech or Mac community.
- Forum Participation: Engage in online forums and communities related to Mac screen recording and share your expertise.
- Build Backlinks: Seek out opportunities to earn backlinks from authoritative websites in your niche.
By following these tips and strategies, you can create high-quality screen recordings with QuickTime and significantly improve your online presence. Remember, consistent effort in both on-page and off-page optimization is key to achieving top search engine rankings.